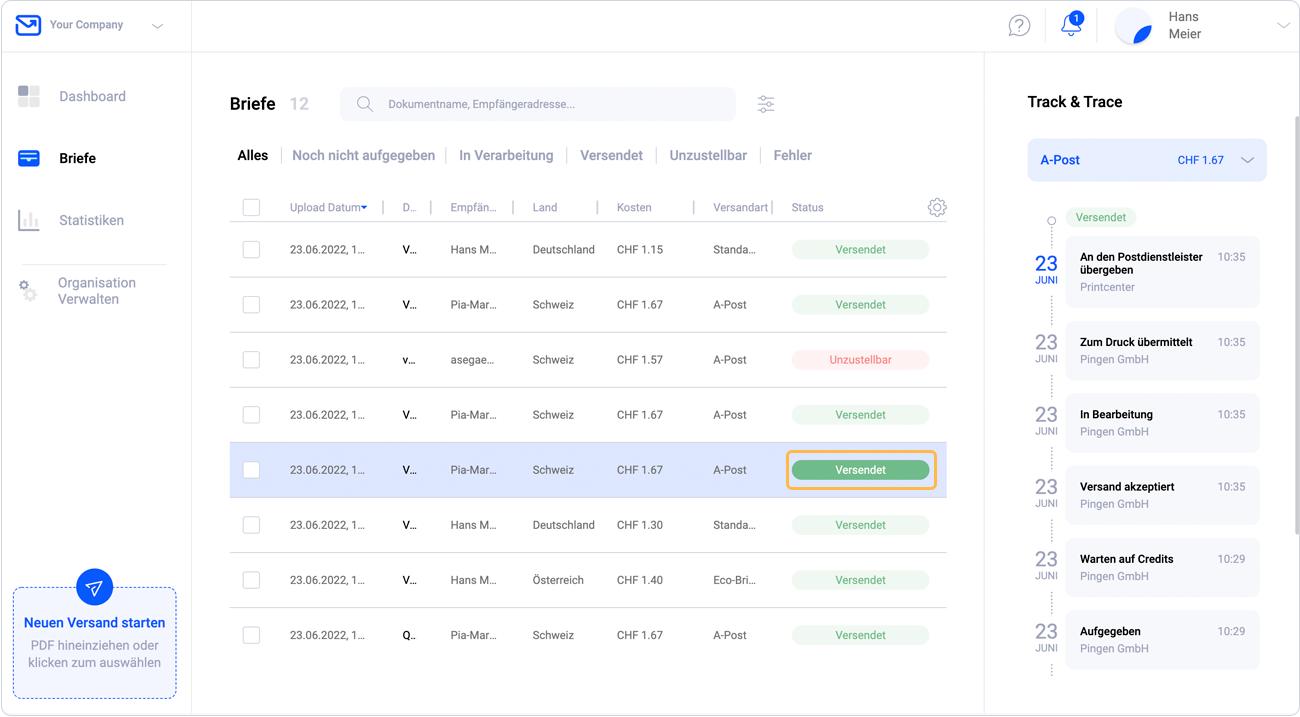Erster Briefversand – Step by Step
Die Pingen-App ist einfach und unkompliziert aufgebaut. In diesem Beitrag wird der Briefversand Schritt-für-Schritt erklärt.
Briefdokumente hochladen
Die Dokumente können einfach via Drag & Drop in das Browserfenster reingezogen werden oder per Klick auf die Versandbox in der linken unteren Ecke ausgewählt werden. Die zu versendeten Briefe müssen im PDF-Format hochgeladen werden. Damit Pingen die PDFs verarbeiten kann, müssen einige Standards eingehalten werden. Mehr Informationen im Betrag «Briefstandards und -Vorlagen»
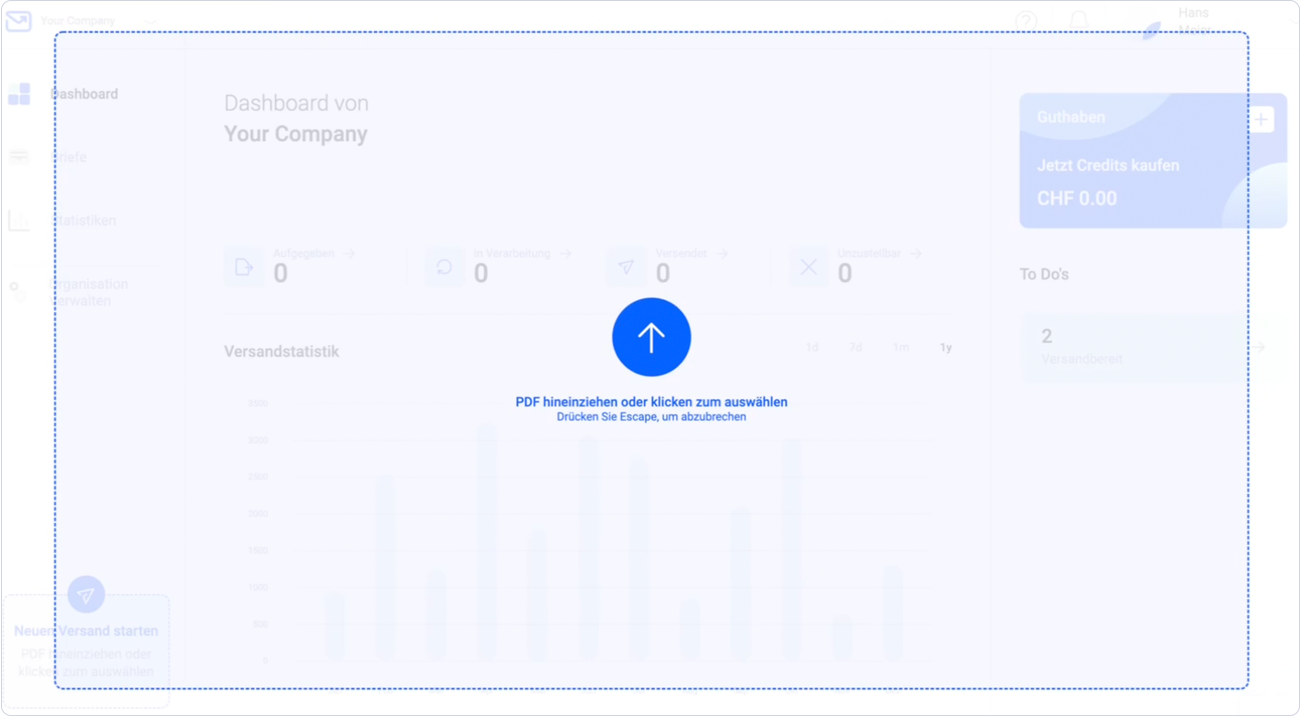

Versandvorbereitung: Brief Status nach dem Upload
Nach dem Upload werden die Briefe von Pingen für die Versandaufgabe geprüft. Innerhalb weniger Sekunden werden Sie zur Versandvorbereitung weitergeleitet und erhalten eine Übersicht der hochgeladenen Briefe. Nach der Prüfung bekommt jeder Brief einen der folgenden Status zugewiesen: «Versandbereit», «Aktion erforderlich» oder «Ungeeignet».
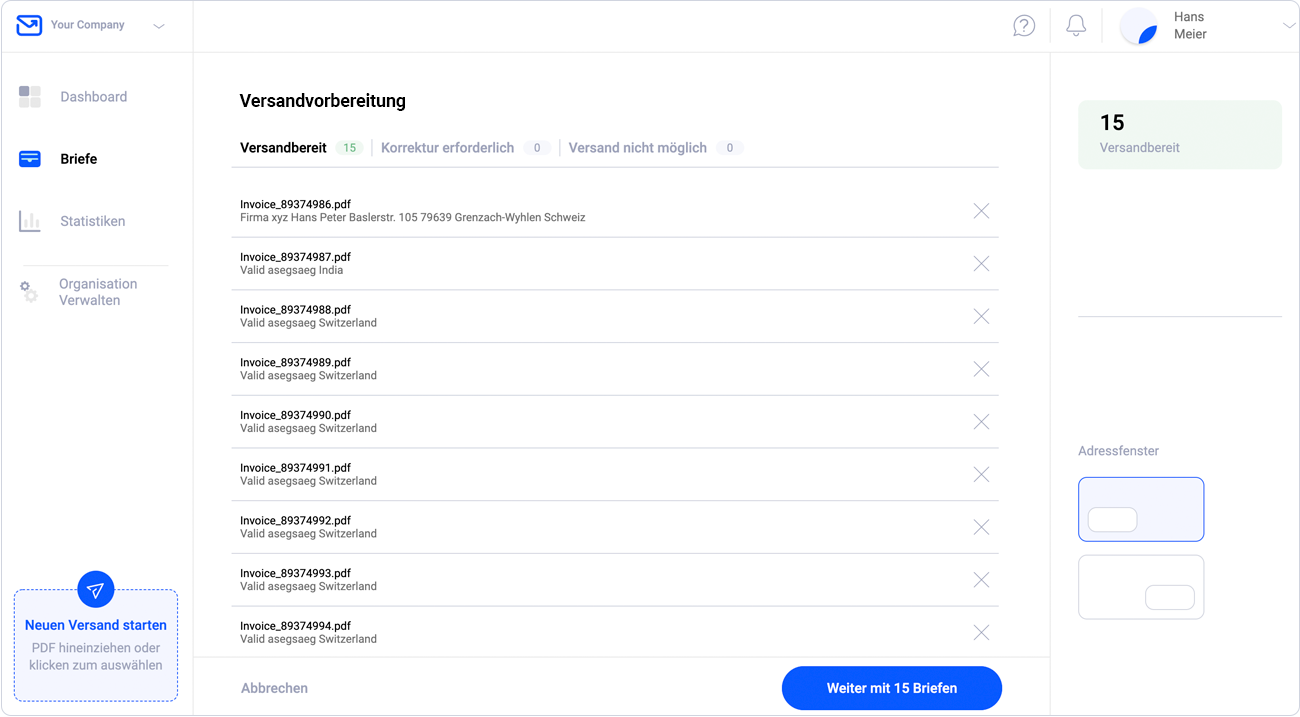
Sie haben die Möglichkeit, direkt mit dem Versand fortzufahren oder über «Abbrechen» den Versandprozess zu stoppen. Alle Briefe werden trotzdem im Hintergrund mit dem entsprechenden Status in der Briefliste gespeichert und können zu einem späteren Zeitpunkt versendet werden. In der Versandvorbereitung bietet sich die Möglichkeit, das Adressfenster pro Versand anzupassen.
Es ist nicht möglich, das Adressfenster für jeden einzelnen Brief anzupassen, sondern nur für alle Briefe in der Versandvorbereitung. Daher ist es sinnvoll, Briefe vor dem Upload nach der Adressfenster-Seite zu sortieren und separat hochzuladen.
Brief hat den Status «Versandbereit»
Alle Briefe im Status «Versandbereit» können im nächsten Schritt zum Versand aufgegeben werden.
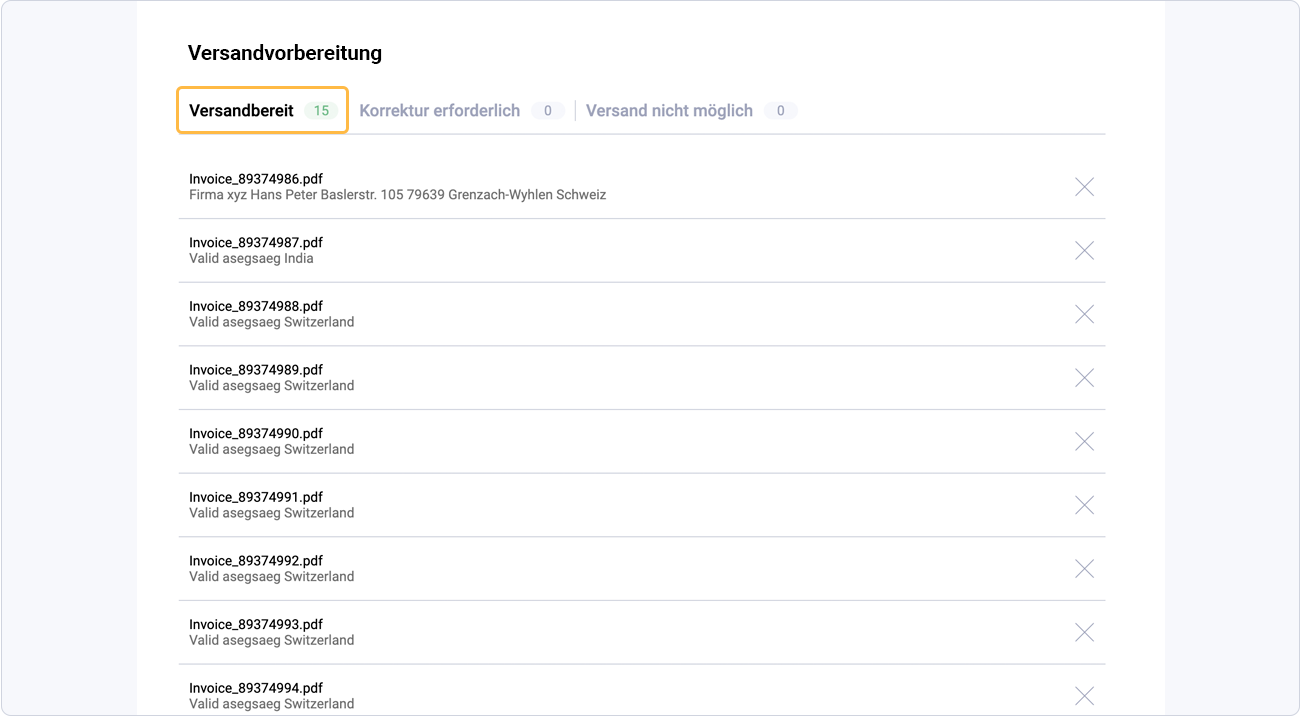
Brief hat den Status «Aktion erforderlich»
Bei Briefen mit dem Status «Aktion erforderlich» weisen die Briefdokumente Probleme auf, die aber über die Pingen-App korrigierbar sind. Bevor Sie mit der Korrektur beginnen, sollten Sie sicherstellen, dass die Sichtfenster-Seite richtig eingestellt ist. Diese lässt sich in der rechten unteren Ecke ändern.
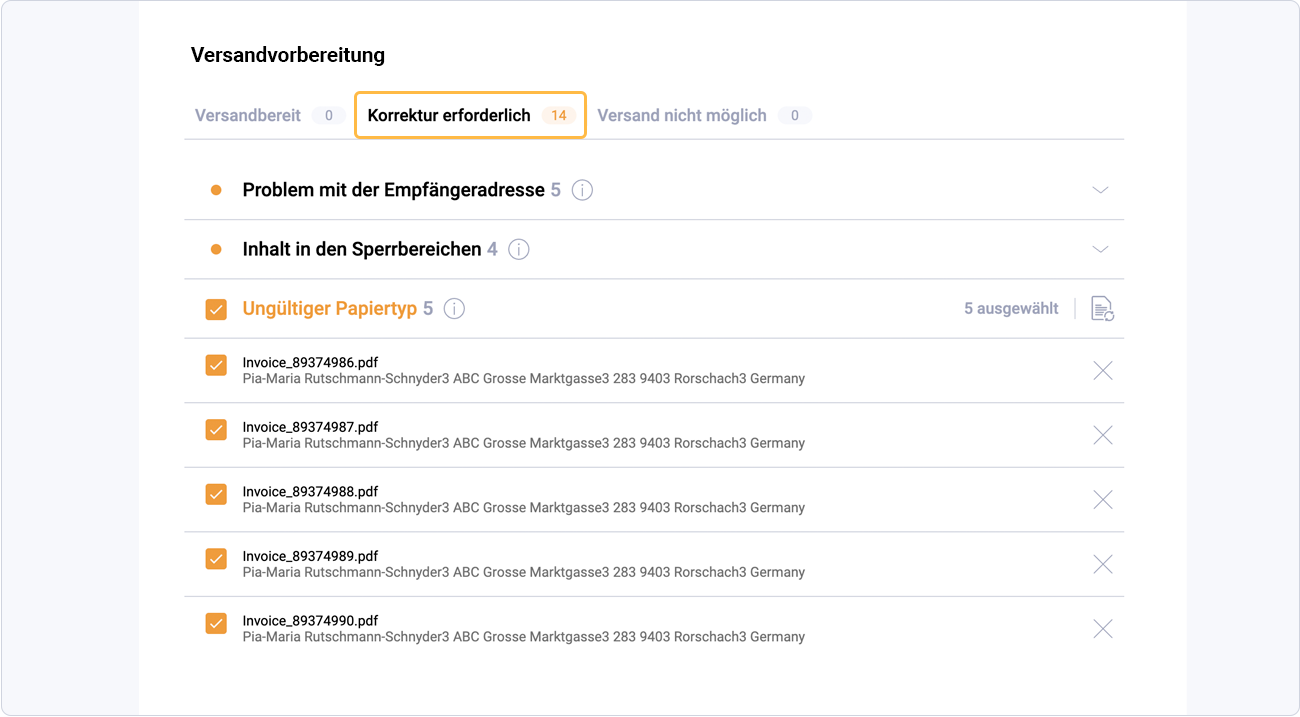
Folgende Probleme können auftreten:
- Inhalt in den Sperrbereichen. Mehr Informationen hier
- Ungültiger Papiertyp. Mehr Informationen hier
- Probleme mit der Empfängeradresse. Mehr Informationen hier
Brief hat den Status «Ungeeignet»
Briefe im Status «Ungeeignet» lassen sich nicht korrigieren und nicht versenden. Es gibt verschiedene Gründe, warum Briefe im Status «Ungeeignet» landen. Mehr Informationen zum Status «Ungeeignet» hier
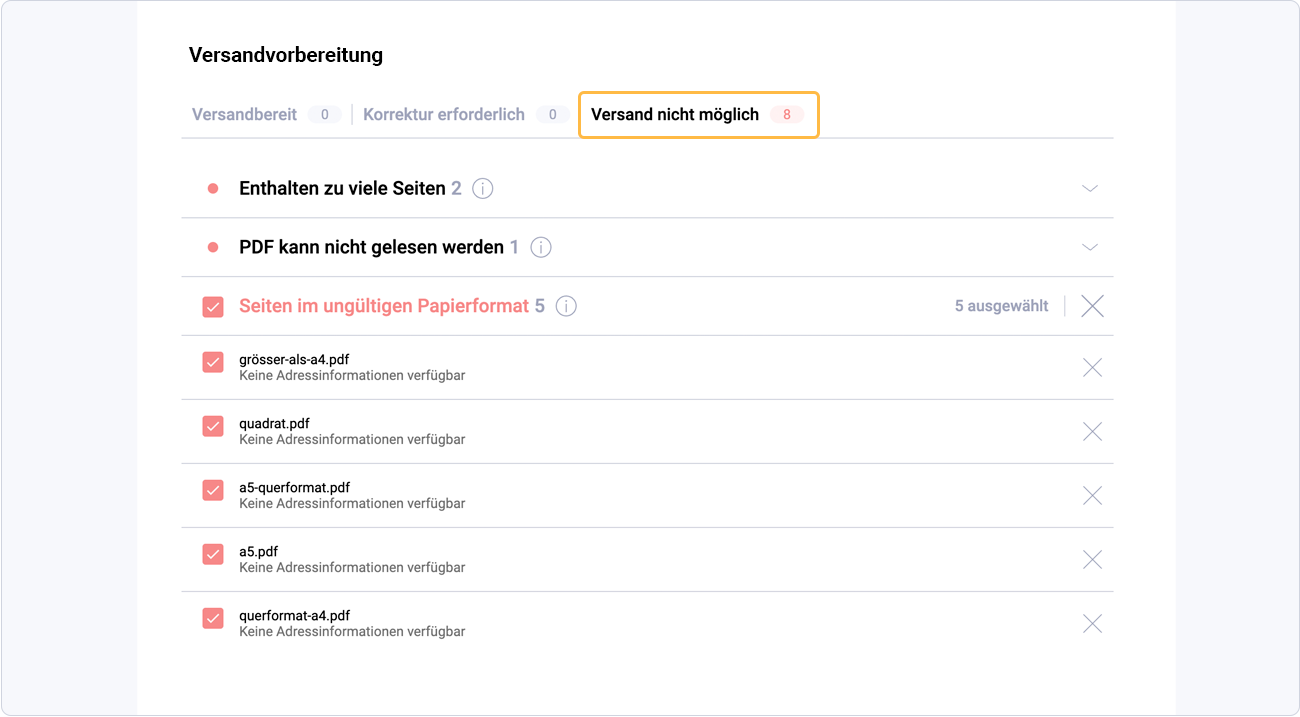
Versandübersicht
Klicken Sie auf den Button «Weiter mit xx Briefen» landen alle Briefe mit dem Status «Versandbereit» in der Versandübersicht. In der Versandübersicht bekommen Sie eine Auflistung der versandbereiten Briefe pro Land.

Versandarten & Versandgeschwindigkeiten
Pro Land lässt sich die gewünschte Versandart auswählen. Je nach Versandart ändern sich die Versand-Eigenschaften wie zum Beispiel die Geschwindigkeit oder Track & Trace-Informationen sowie die Portokosten. Mehr Informationen im Beitrag «Einführung in die Versandmöglichkeiten»
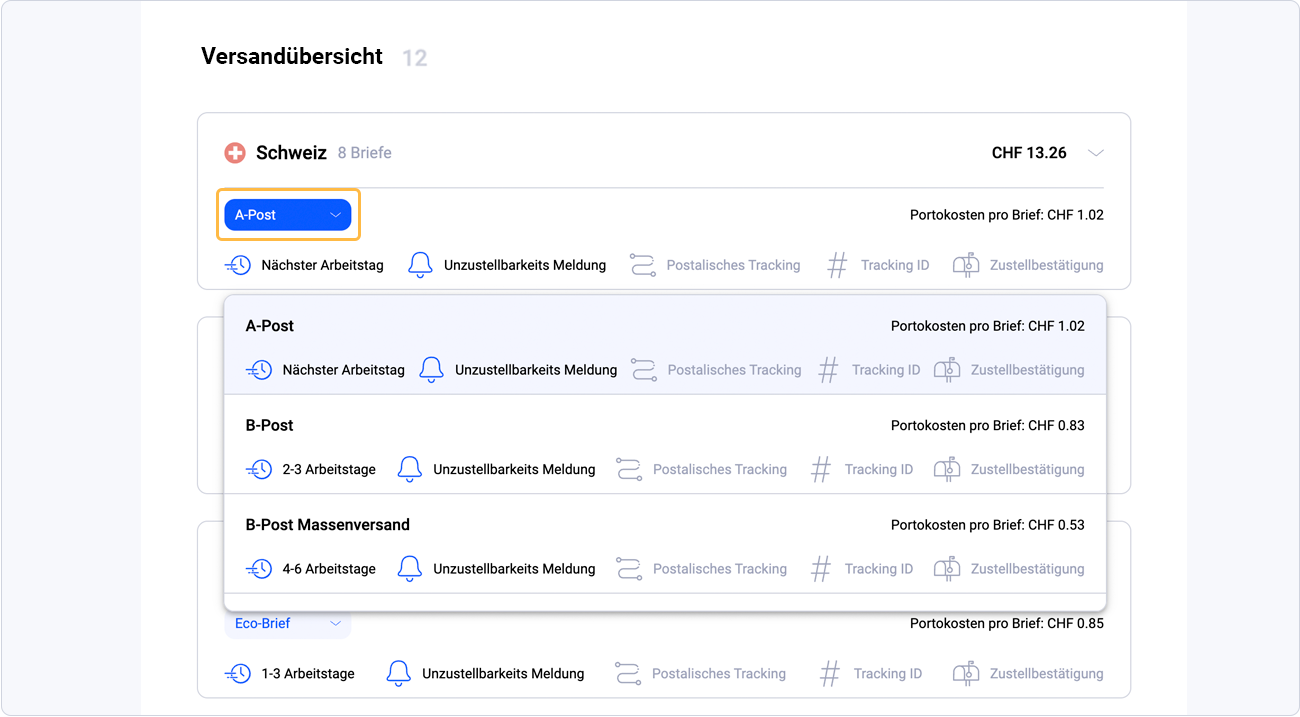
Druckoptionen
Neben den Versandarten stehen in der Versandübersicht auch verschiedene Druckoptionen zur Auswahl. Im Beitrag Druckoptionen finden Sie weitere Informationen
- Beim Farbmodus können Sie auswählen, ob die Dokumente farbig oder in Graustufen gedruckt werden sollen.
- Anhand der Druckart können sie bestimmen, ob ein Brief einseitig oder beidseitig gedruckt wird.
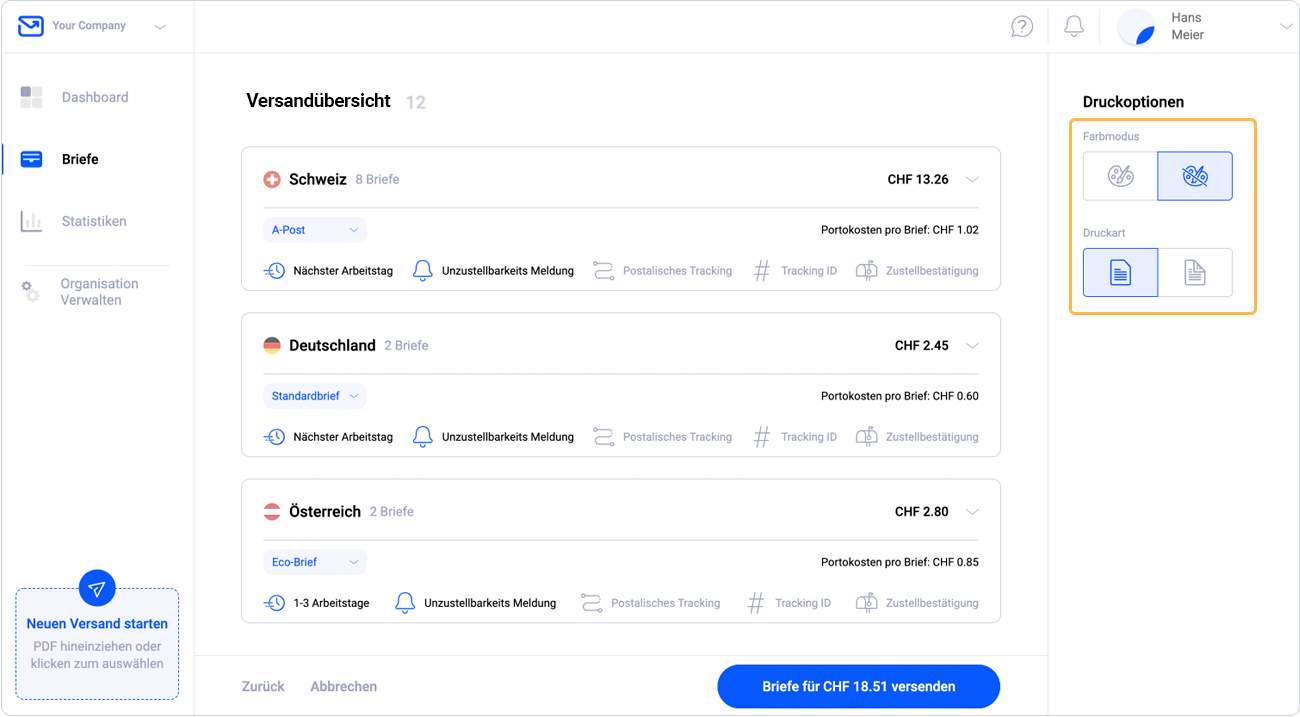
Briefe zum Versand aufgeben
Wurde die Versandart und die Druckoptionen ausgewählt, können die Briefe über den Button «Versand aufgeben» zum Versand aufgegeben werden. Im Anschluss erscheint eine Bestätigungs-Meldung, um die Menge der Briefe sowie den Preis nochmals zu bestätigen.
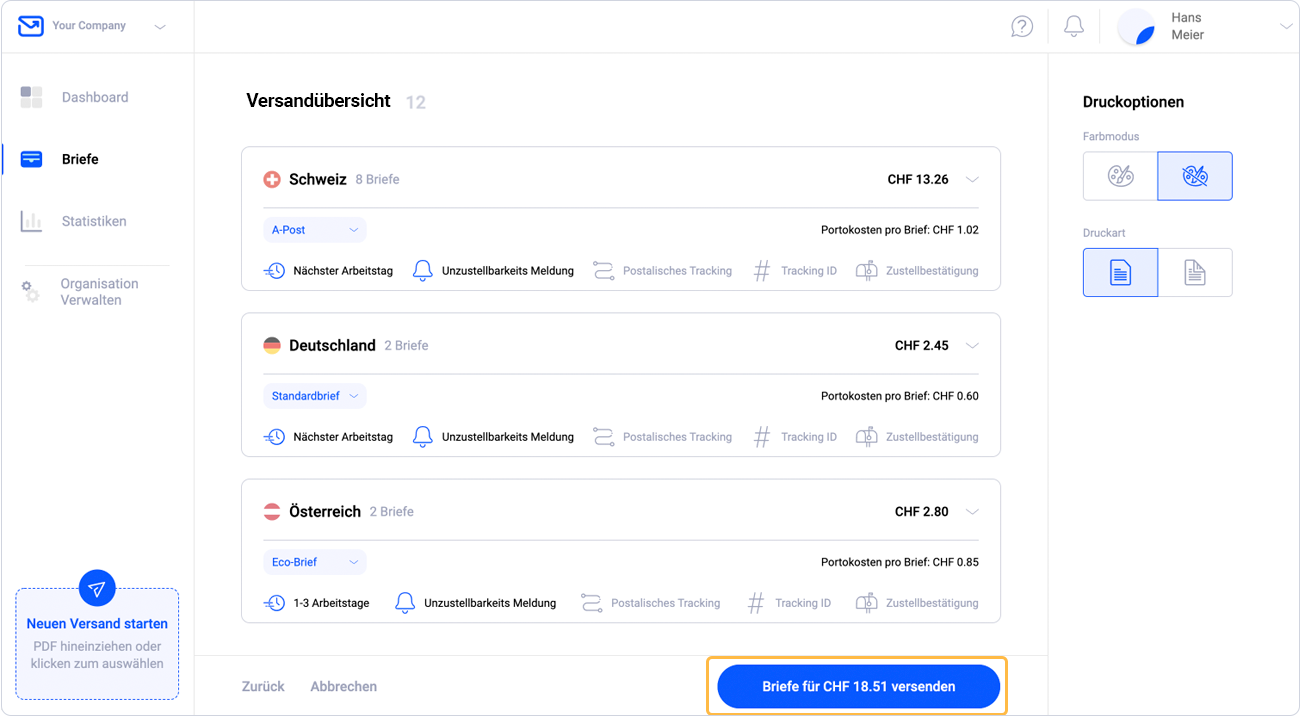
Zu wenig Guthaben für den Versand verfügbar
Falls nicht genügend Guthaben für den Briefversand vorhanden ist, landen die Briefe in einer Warteschleife und bekommen den Status «Warten auf Guthaben».
Um Guthaben für die betreffende Organisation zu kaufen, klicken Sie einfach auf die Guthaben-Karte im rechten oberen Eck. Für weitere Informationen zum Guthabenskauf & Credits hier klicken.
Nach dem Guthabenkauf werden Briefe mit dem Status «Warten auf Guthaben» automatisch versendet.
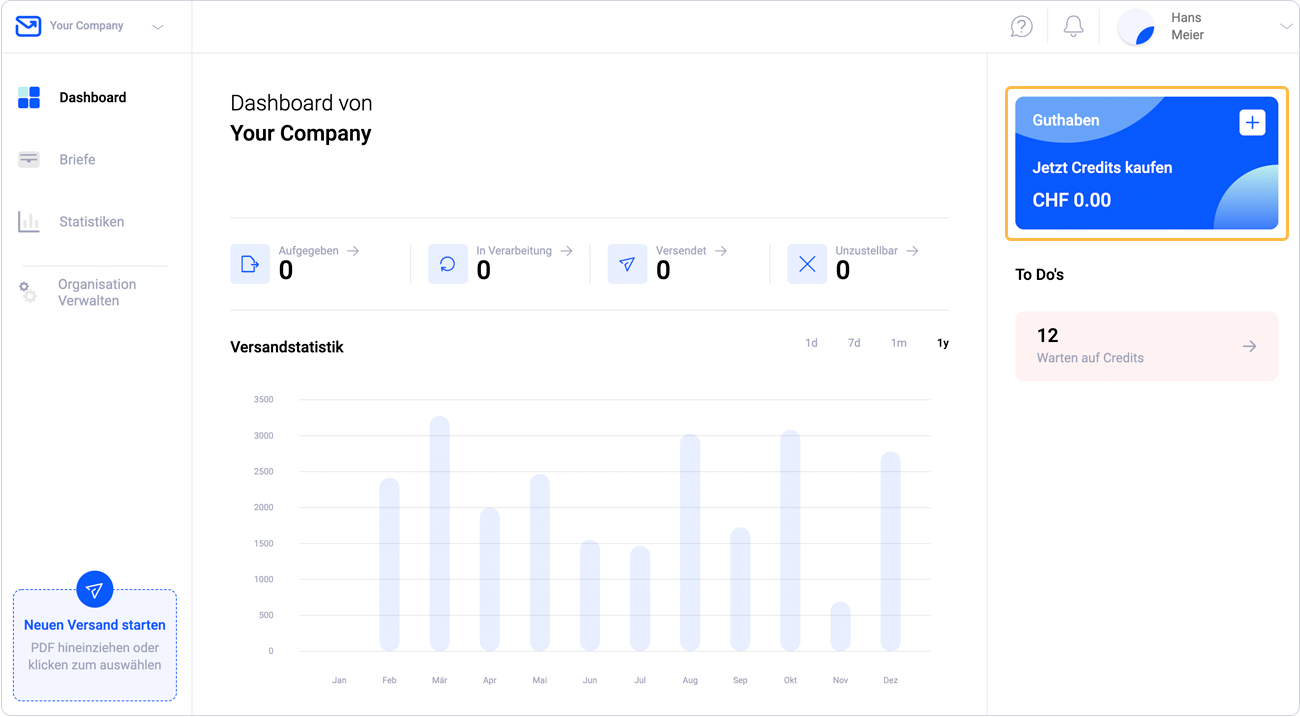
Brief über Track & Trace verfolgen
Nach dem Versand lassen sich die Briefe über die Track & Trace Funktion verfolgen. Klicken Sie in den Menüpunkt «Briefe», um in die Briefliste zu wechseln. In der Briefliste finden Sie alle hochgeladenen Briefe mit ihrem Status. Klickt man rechts auf den Status-Button des Briefes, öffnet sich das Track & Trace. Über die Sendungsverfolgung «Track & Trace» erhalten sie einen chronologischen Überblick vom Upload bis zur Übergabe an die Post. Mehr Informationen zum Track & Trace