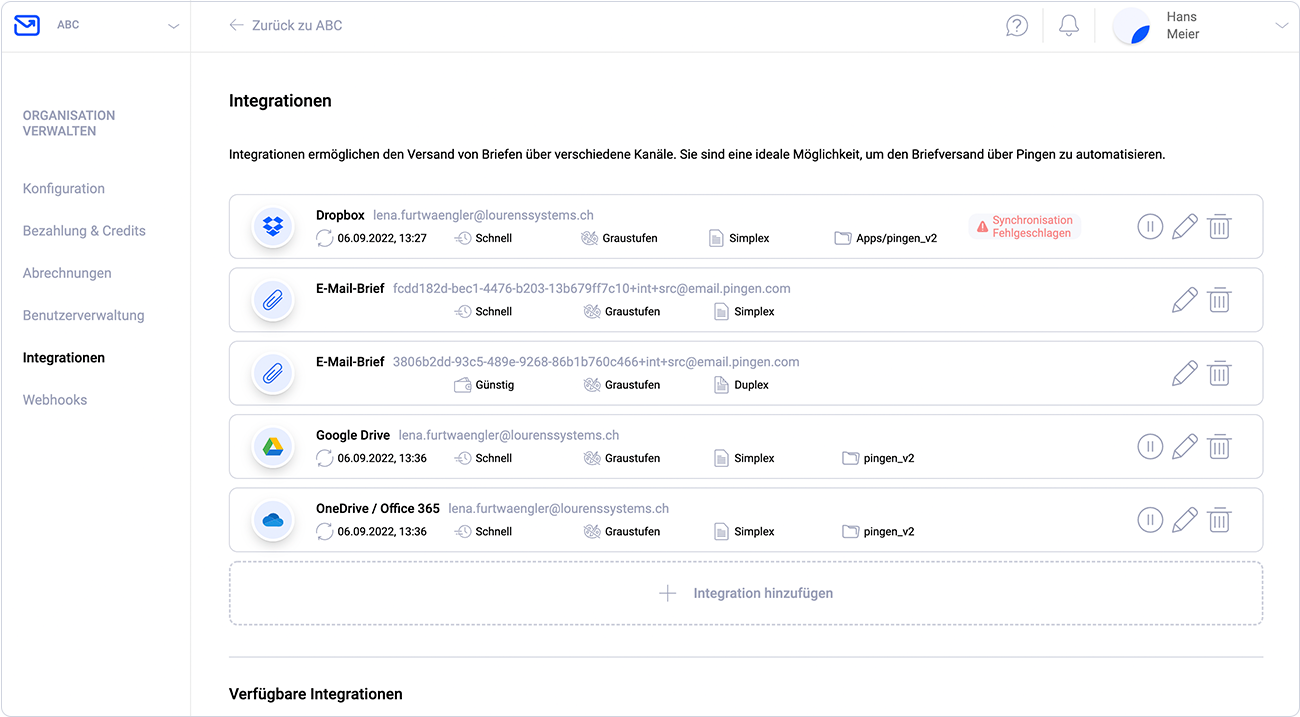Integrationen in der Pingen-App verwalten
In Pingen wird zwischen «Integrationen» und «Drittanbieter-Apps» unterschieden.
Mithilfe von Integrationen lässt sich Pingen mit online Tools und Softwarelösungen verbinden. Diese Integrationen ermöglichen eine flexible Übermittlung von Dokumenten sowie die Automatisierung des Briefversands. PDFs lassen sich beispielsweise über Dropbox hochladen und anschliessend automatisch über Pingen versenden.
Zusätzlich bieten auch diverse Softwarelösungen Integrationen sowie Add-Ons (sogenannte «Drittanbieter-Apps») für Pingen, die unter «Externe Zugriffe» verwaltet werden können. Weitere Informationen im Beitrag «Drittanbieter-Apps mit Pingen verwalten»
Folgende Tools lassen sich über Integrationen mit Pingen verbinden:
Integrationen lassen sich in der betreffenden Organisation über den Menüpunkt «Organisation verwalten» «Integrationen» verbinden und verwalten. Per Klick auf den Button «Integration hinzufügen» können Sie einer der folgenden Integrationen mit Pingen verbinden.

Google Drive
Mit der Google Drive Integration können Sie PDFs in Google Drive hochladen und automatisch via Pingen versenden. Anleitung: Pingen mit Google Drive verbinden

Office 365 und OneDrive
Die Integration zu Office 365 bzw. OneDrive ermöglicht es, dass PDFs über OneDrive an Pingen übermittelt und automatisch versendet werden können. Anleitung: Pingen mit OneDrive verbinden

Dropbox
Mithilfe der Dropbox Integration lassen sich in Dropbox hochgeladene PDFs automatisch via Pingen als Brief versenden. Anleitung: Pingen mit Dropbox verbinden

E-Mail-Brief
Durch die E-Mail-Brief Integration lassen sich PDFs als E-Mail-Anhang an Pingen übermitteln und automatisch als Briefpost versenden. Anleitung: E-Mail-Brief-Integration erstellen

S3 Instanz
Mit der S3 Integration können PDFs via S3 (Simple Storage Service) an Pingen übermittelt und automatisch versendet werden. Anleitung: S3 Integration erstellen
Integrationen über die Pingen-App verwalten
Über den Menüpunkt «Organisation verwalten» «Integrationen» erhält man eine Übersicht mit allen bestehenden Integrationen für die betreffende Organisation.
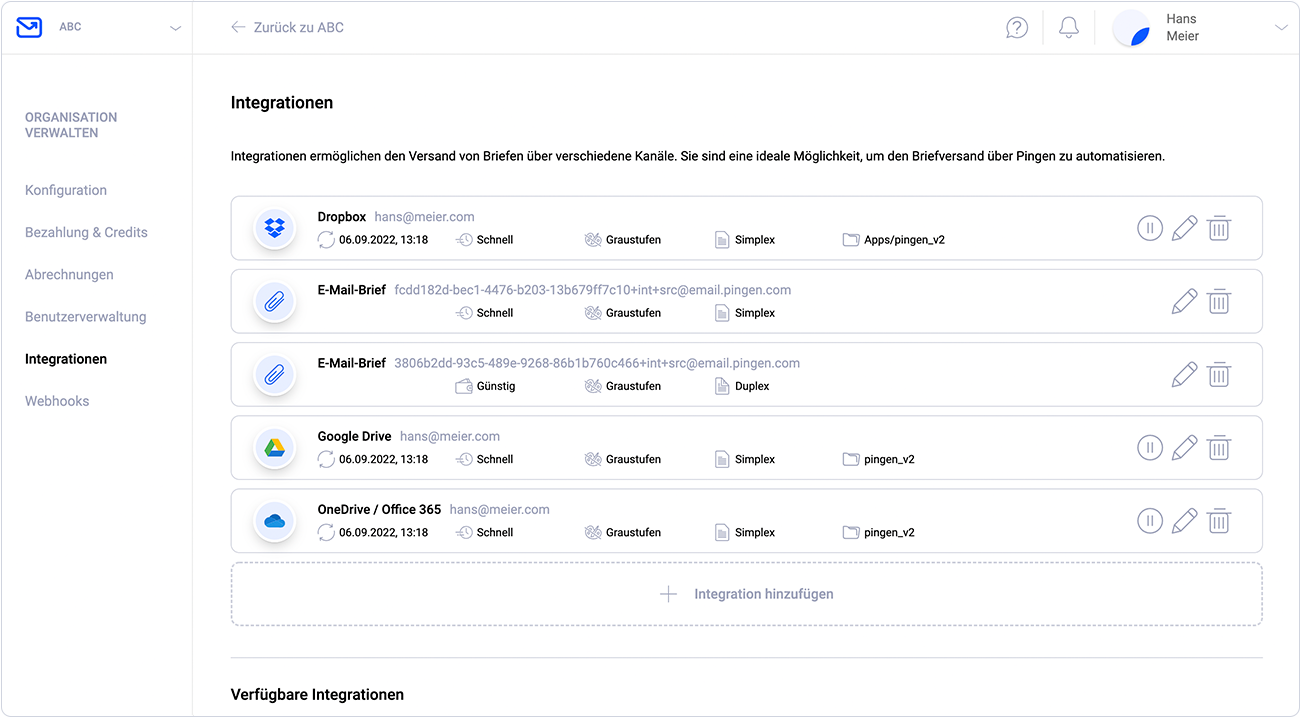
Integration deaktivieren
Für deaktivierte Integrationen wird die Datenübermittlung pausiert, das bedeutet, dass die bereitgestellten Dokumente nicht mehr von Pingen verarbeitet werden. Per Klick auf das «Pause»-Icon und über die Bestätigung im nächsten Fenster wird die Integration deaktiviert.
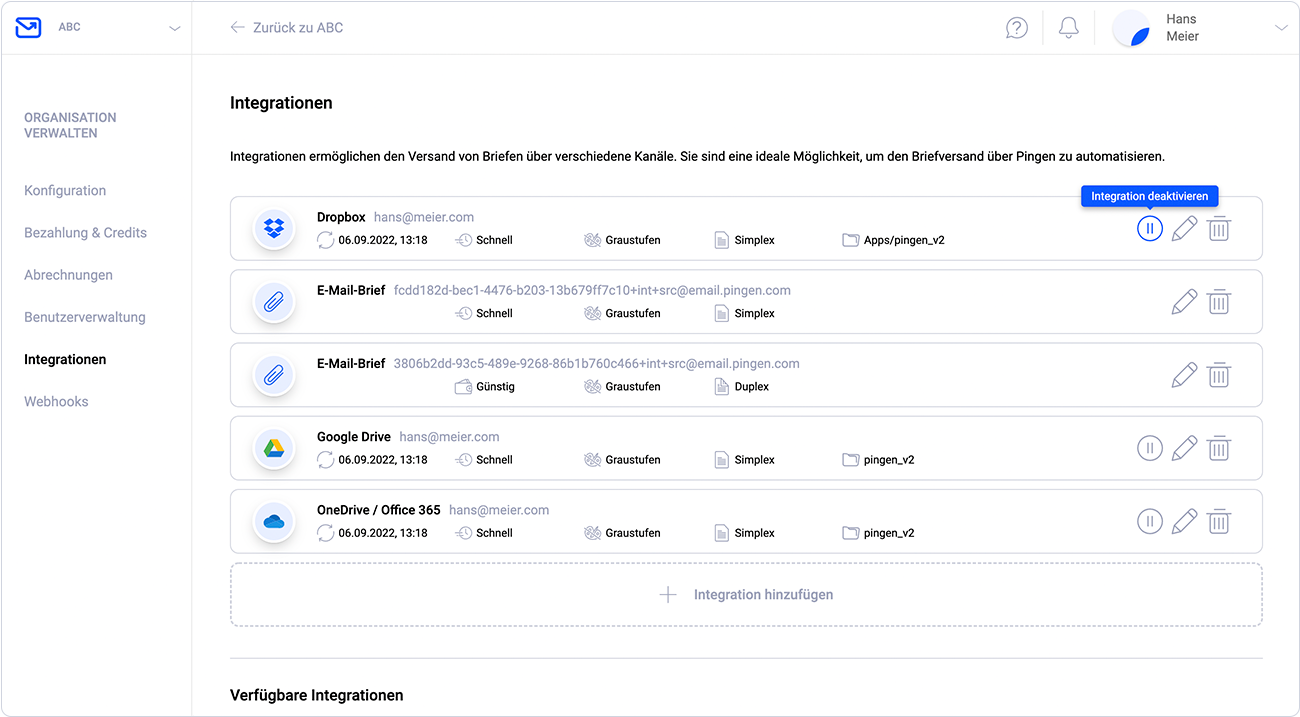
Um die Integration zu reaktivieren, klicken Sie auf das «Play»-Icon. Anschliessend werden wieder alle Dokumente, die über die betreffende Integration bereitgestellt werden, von Pingen verarbeitet.
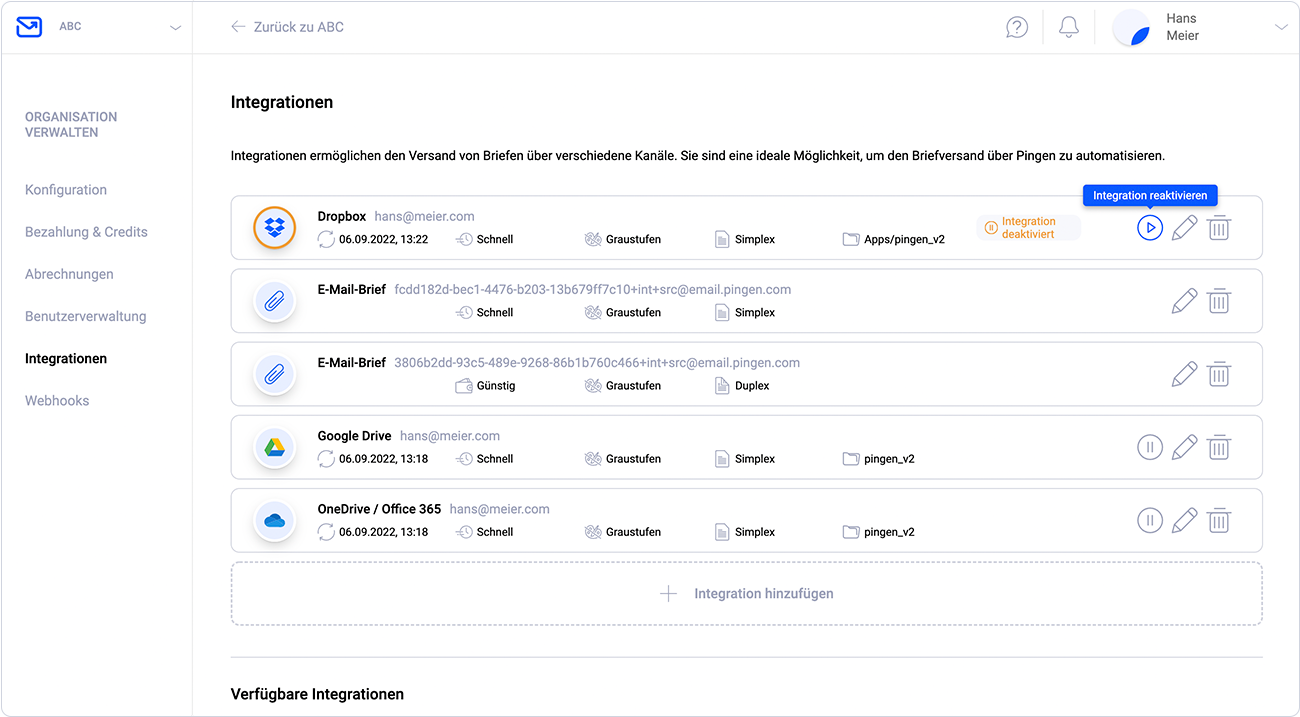
Versand-Einstellungen bearbeiten
Über das «Stift»-Icon lassen sich die Versand-Einstellungen einer Integration bearbeiten:

Adressfenster: Um die Sichtbarkeit der Empfänger-Adresse zu gewährleisten, muss die richtige Seite für das Adressfenster gewählt werden. Geben Sie daher bitte an, ob die Empfänger-Adresse im Dokument auf der linken oder rechten Seite steht.
Automatisch senden: Ist der automatische Versand eingeschaltet, werden die Briefe nach der Übermittlung direkt versendet. Ist diese Funktion ausgeschaltet, werden die Briefe nur an Pingen übermittelt und können anschliessend manuell über die Pingen-App versendet werden.
Versandart: Über die Versandart lässt sich steuern, ob Briefe möglichst schnell, möglichst günstig oder als Massenversand versendet werden sollen. Wählt man die Option «Schnell», wird die schnellstmögliche Versandart für das jeweilige Empfängerland verwendet. Wählt man die Option «Günstig», werden die Briefe mit der günstigsten Versandoption versendet. Bei der Versandoption «Massenversand» werden Briefe zu noch günstigeren Versandpreisen mit einer längeren Zustelldauer versendet. Falls Sie Massenversand ausgewählt haben und diese Versandart für das Empfängerland nicht verfügbar ist, werden die Briefe automatisch mit der Versandart «Günstig» versendet.
Druckart: Über die Druckart bestimmen Sie, ob die Briefe einseitig (Simplex) oder beidseitig (Duplex) gedruckt werden sollen.
Farbmodus: Der Farbmodus gibt an, ob die Briefe in Graustufen oder farbig gedruckt werden.
Über den Button «Änderungen speichern» werden die Änderungen der Versandeinstellungen gespeichert.
Integration entfernen
Über das «Papierkorb»-Icon lassen sich Integrationen entfernen. Im Anschluss besteht keine Verbindung mehr zwischen der Integration und Pingen.
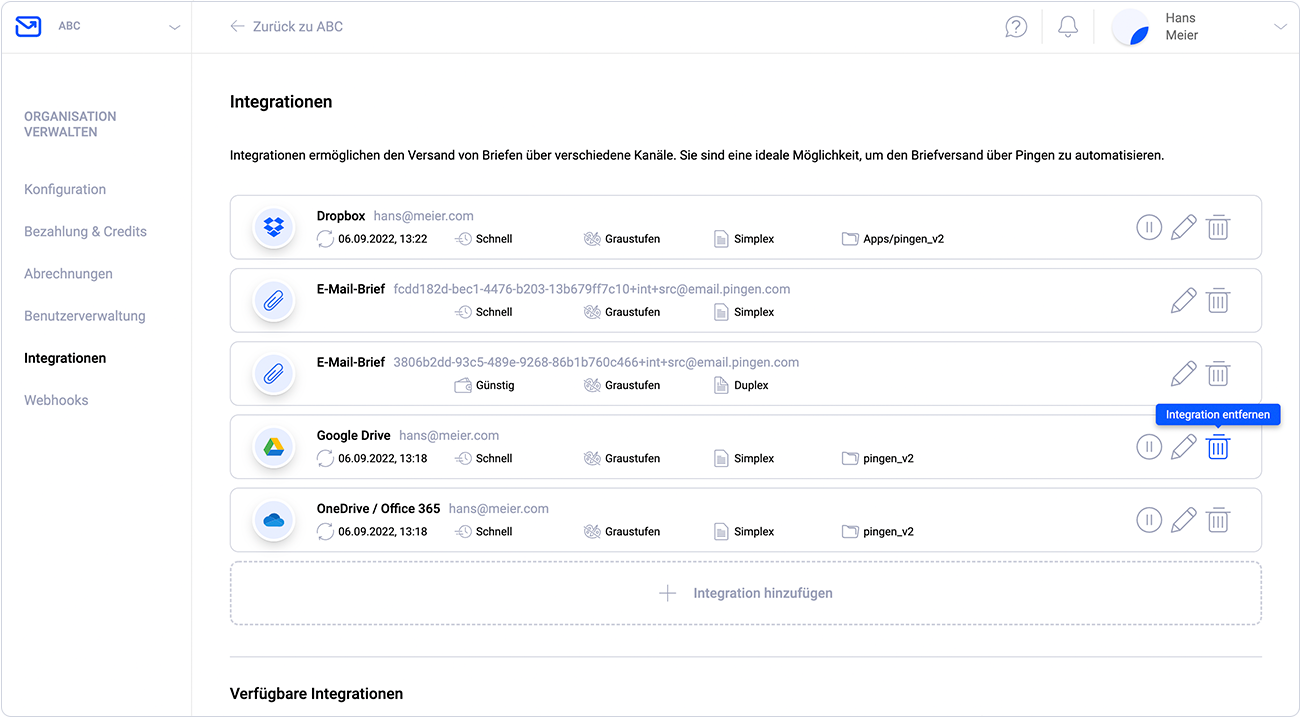
Synchronisation fehlgeschlagen
Erhält eine Integration den Hinweis «Synchronisation fehlgeschlagen», konnte Pingen keine Verbindung zur Integration herstellen. In diesem Fall ist Pingen momentan nicht in der Lage, Dateien über diese Integration zu verarbeiten. Pingen wird automatisch versuchen, die Synchronisation wiederherzustellen. Sollte das Problem weiterhin bestehen, können Sie die Integration entfernen und diese Integration erneut mit Pingen verbinden.