Pingen mit Google Drive verbinden
Mithilfe der Google Drive Integration lassen sich PDFs direkt aus Google Drive an Pingen übermitteln und automatisch per Briefpost versenden. Wie Sie Integrationen in der Pingen-App verwalten, erfahren Sie im Beitrag «Integrationen in Pingen verwalten»
Warum Pingen mit Google Drive verbinden?
Briefversand in die täglichen Arbeitsabläufe integrieren
Briefe direkt aus den eigenen Arbeitstools zu versenden ist praktisch. Mithilfe der Google Drive Integration lassen sich Dokumente einfach und unkompliziert aus Google Drive bzw. aus Google Docs per Post versenden.
Briefversand automatisieren
Mit der Google Drive Integration können Sie PDFs in Google Drive hochladen, automatisch an Pingen versenden und per Post zustellen lassen. Dank den vollautomatisierten Prozessen von Pingen sparen Sie Zeit und Kosten. Ausserdem versenden Sie Ihre Post klimafreundlich und ressourcenschonend.
Für grosse Versandmengen geeignet
Während sich in der Pingen-App gleichzeitig nur 100 Dokumente hochladen lassen, können über Integrationen beliebig viele Dokumente gleichzeitig verarbeitet werden. Entsprechend eignet sich die Google Drive Integration ideal, um grosse Versandmengen automatisch über Pingen versenden zu lassen.
Anleitung: Pingen mit Google Drive verbinden
Integrationen lassen sich in der betreffenden Organisation über den Menüpunkt «Organisation verwalten» «Integrationen» verbinden und verwalten. Per Klick auf den Button «Integration hinzufügen» lässt sich die Google Drive Integration auswählen.

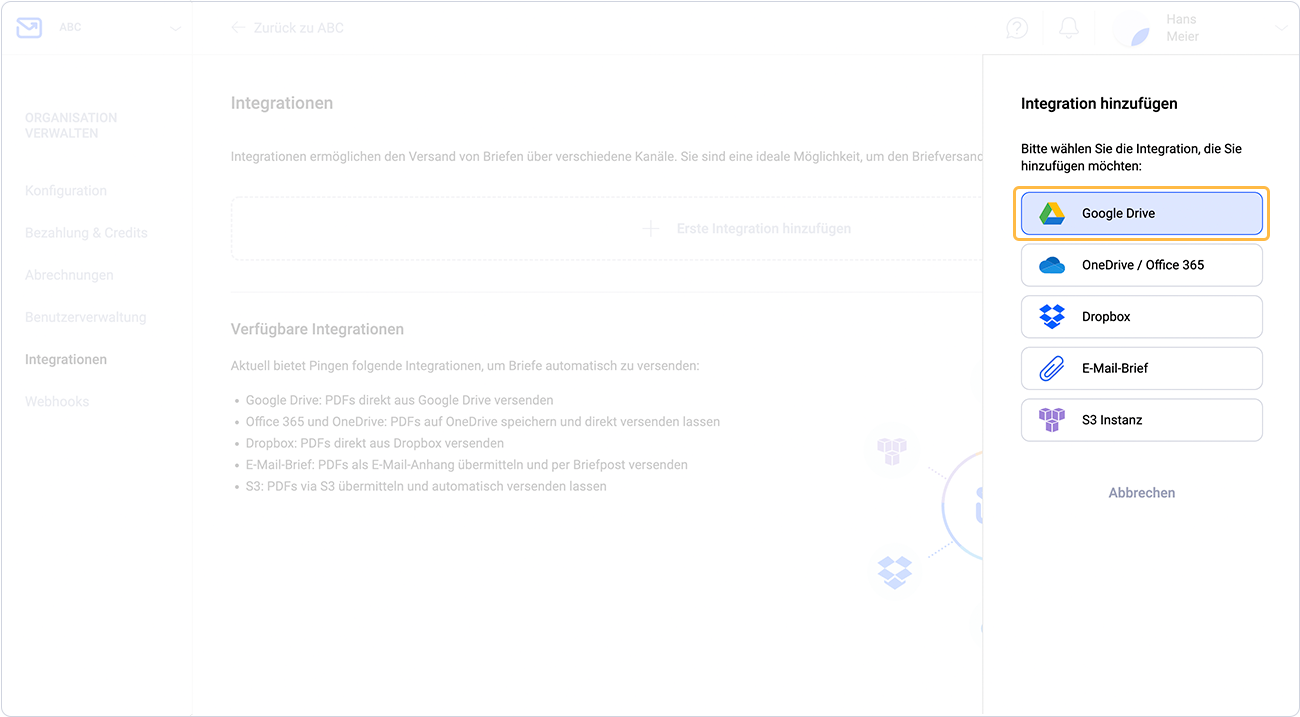
1. Versand-Einstellungen festlegen
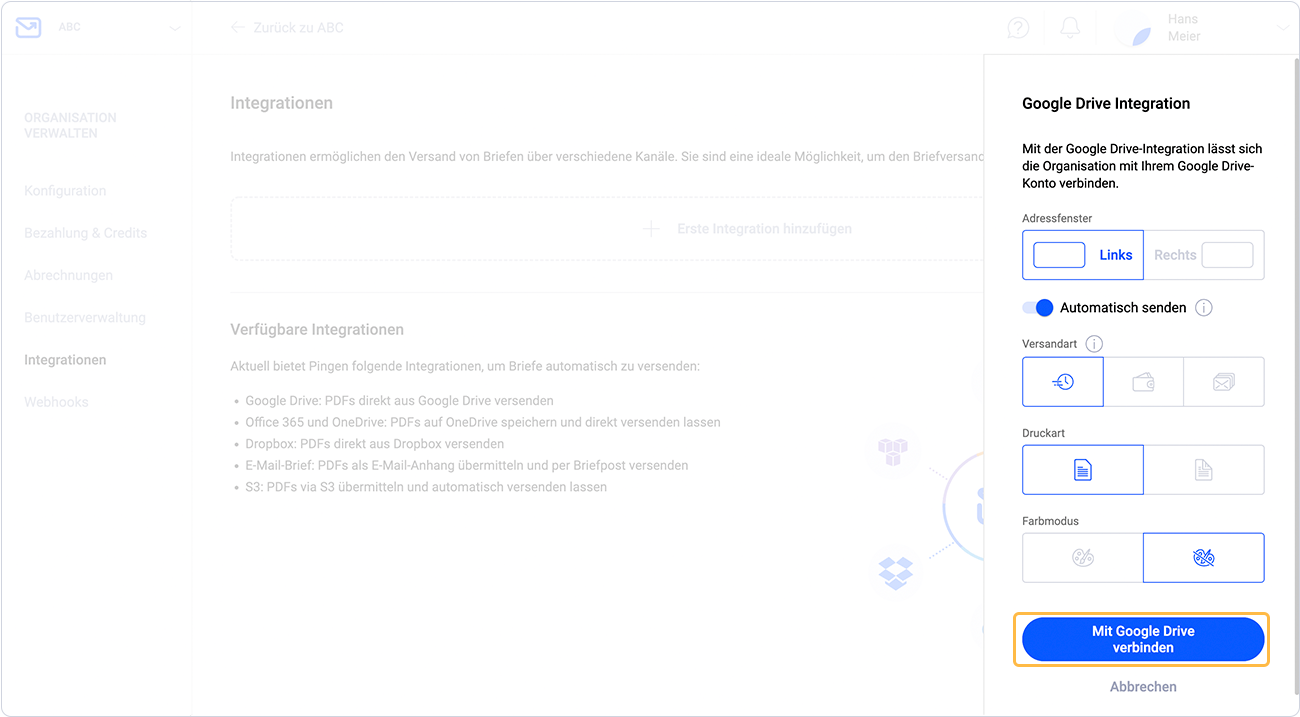
Adressfenster: Um die Sichtbarkeit der Empfänger-Adresse zu gewährleisten, muss die richtige Seite für das Adressfenster gewählt werden. Geben Sie daher bitte an, ob die Empfänger-Adresse im Dokument auf der linken oder rechten Seite steht.
Automatisch senden: Ist der automatische Versand eingeschaltet, werden die Briefe nach der Übermittlung direkt versendet. Ist diese Funktion ausgeschaltet, werden die Briefe an Pingen übermittelt und können anschliessend manuell über die Pingen-App versendet werden.
Versandart: Über die Versandart lässt sich steuern, ob Briefe möglichst schnell, möglichst preiswert oder als Massenversand versendet werden sollen. Wählt man die Option «Schnell», wird die schnellstmögliche Versandart für das jeweilige Empfängerland verwendet. Wählt man die Option «Preiswert», werden die Briefe mit der preiswertesten Versandoption versendet.
Bei der Versandoption «Massenversand» werden Briefe zu noch preiswerteren Versandpreisen mit einer längeren Zustelldauer versendet. Falls Sie Massenversand ausgewählt haben und diese Versandart für das Empfängerland nicht verfügbar ist, werden die Briefe automatisch mit der Versandart «Preiswert» versendet.
Druckart: Über die Druckart bestimmen Sie, ob die Briefe einseitig (Simplex) oder beidseitig (Duplex) gedruckt werden sollen.
Farbmodus: Der Farbmodus gibt an, ob die Briefe in Graustufen oder farbig gedruckt werden.
Die Versandeinstellungen lassen sich auch nach Abschluss der Integration von Google Drive bei Bedarf wieder anpassen.
2. Google Drive Konto auswählen
Über den Button «Mit Google Drive verbinden» wird ein neuer Tab geöffnet, um das richtige Google Konto auszuwählen.
Bitte beachten Sie: Jedes Google-Drive-Konto kann nur eine Verbindung mit Pingen haben. Falls dieses Google-Konto bereits mit Pingen verbunden ist, versuchen Sie es bitte erneut mit einem anderen Google Drive-Konto.
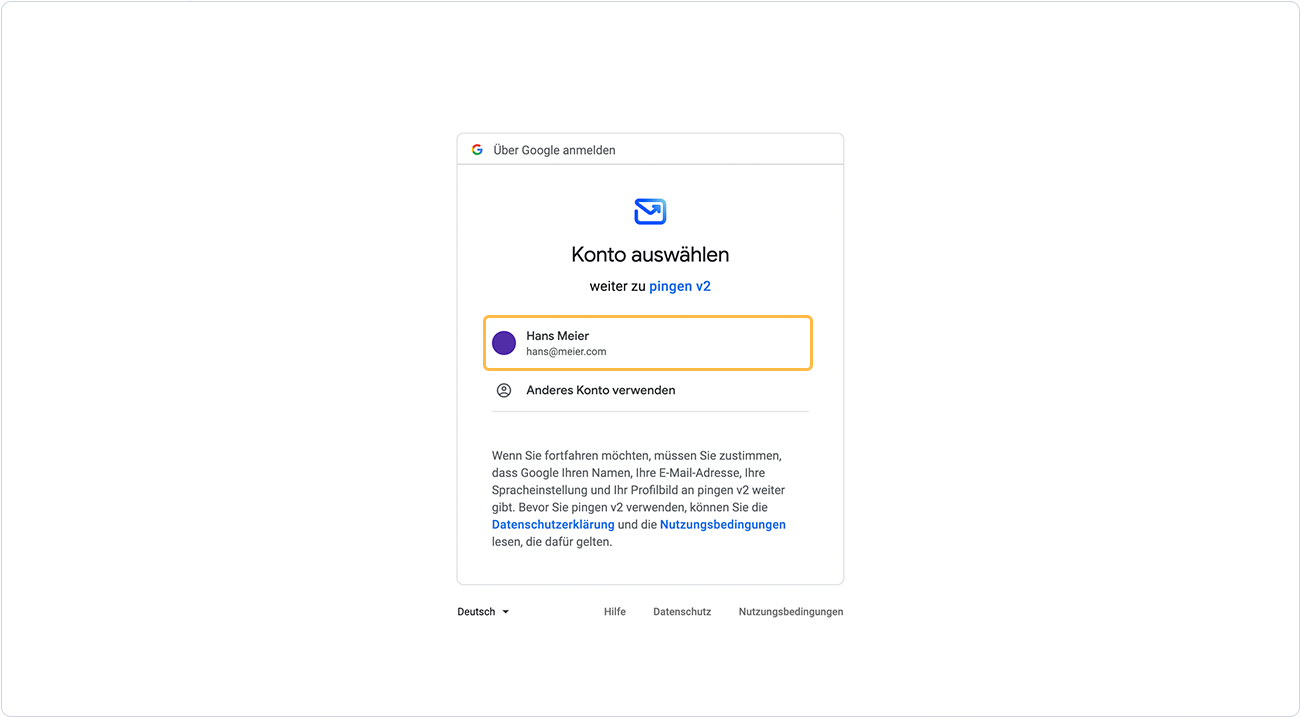
3. Zugriff auf das Google-Konto erlauben
Im neuen Tab erlauben Sie, dass Pingen auf Ihr Google-Konto zugreift. Pingen benötigt spezifische Berechtigungen, um die Verbindung zu ihren Google Drive-Dateien herzustellen und die Dokumente in Ihre Organisation in Pingen zu übermitteln. Klicken Sie auf «Zulassen»
Sie können den Zugriff jederzeit via ihrem Google-Konto oder direkt in Pingen widerrufen.
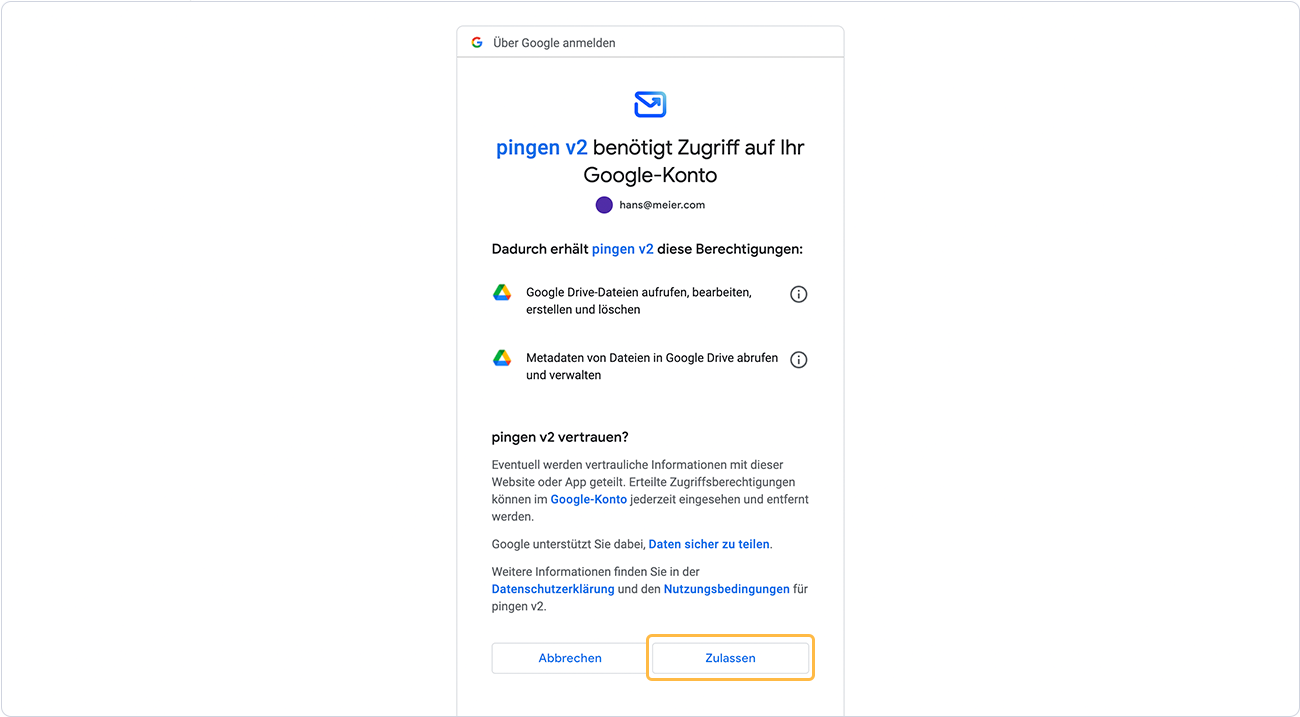
4. Verbindung wurde erfolgreich hergestellt
Sobald die Verbindung zu Google Drive erfolgreich hergestellt wurde, erhalten Sie die Erfolgsmeldung in Pingen.
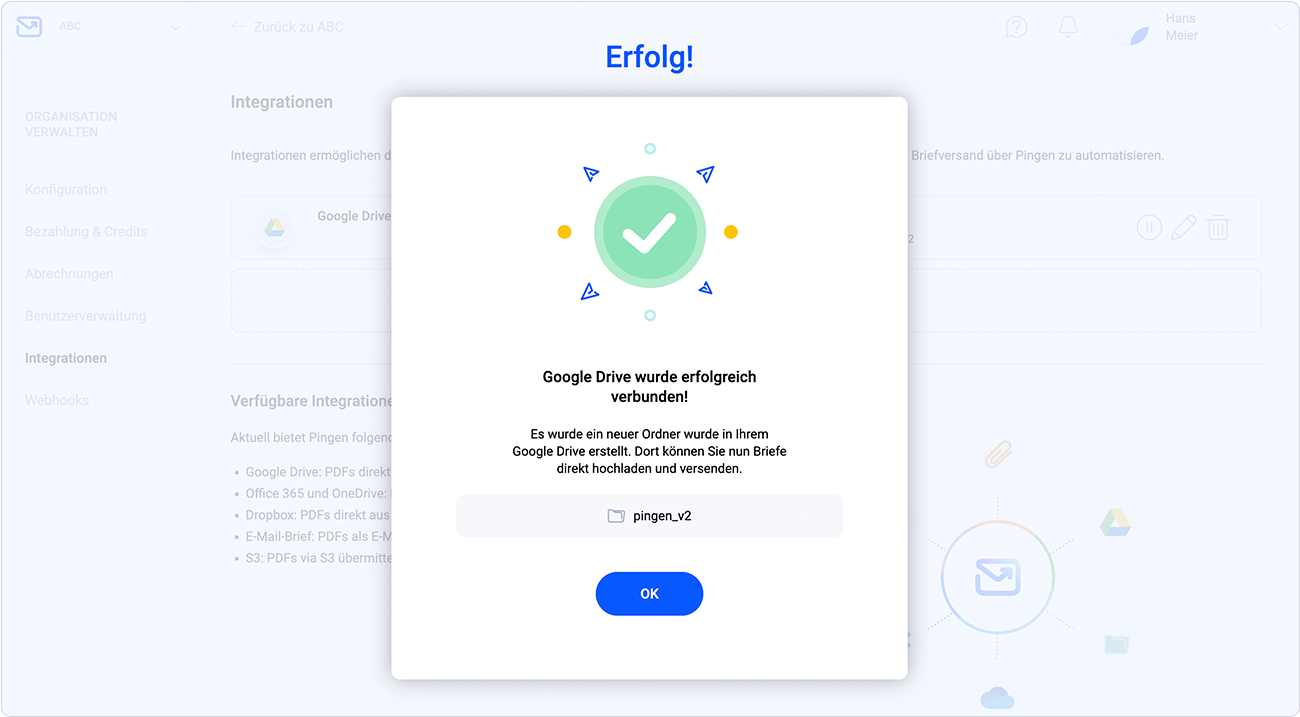
Briefe über Google Drive versenden
Sobald Sie den Zugriff bewilligt haben, erstellt Pingen automatisch einen neuen Ordner mit der Bezeichnung «pingen_v2» im gewählten Google Drive.
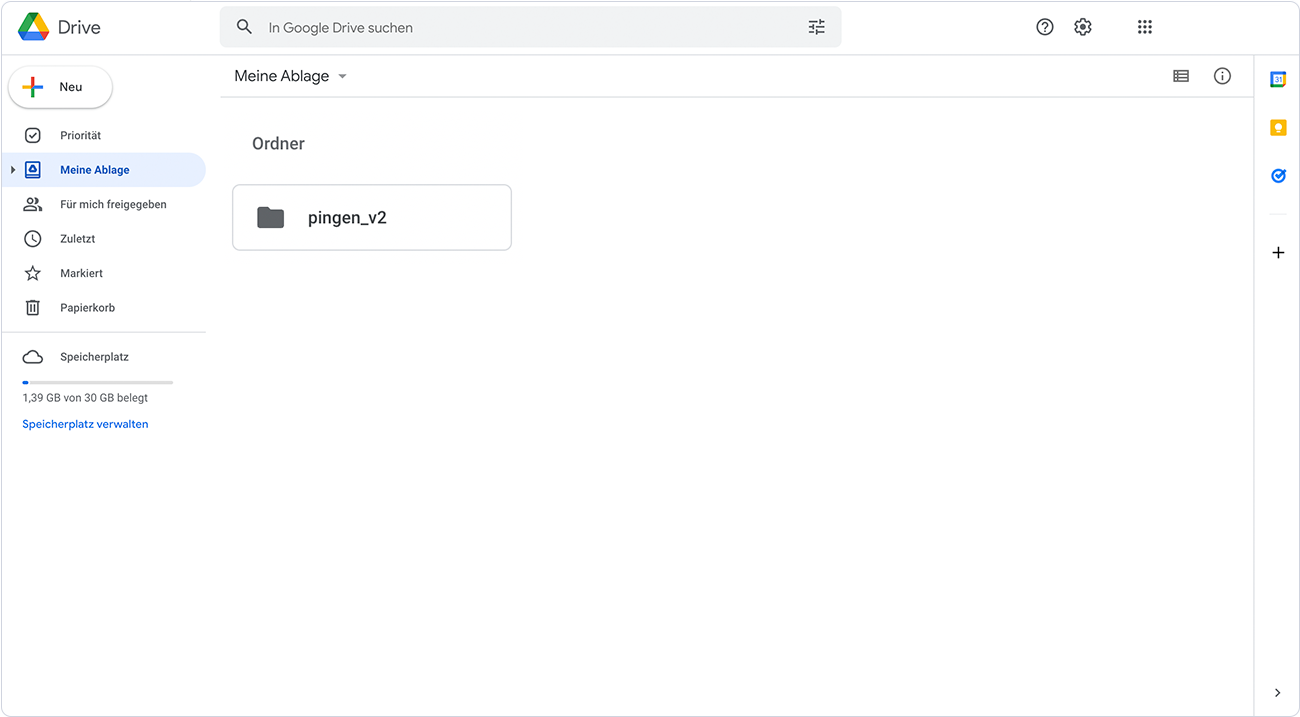
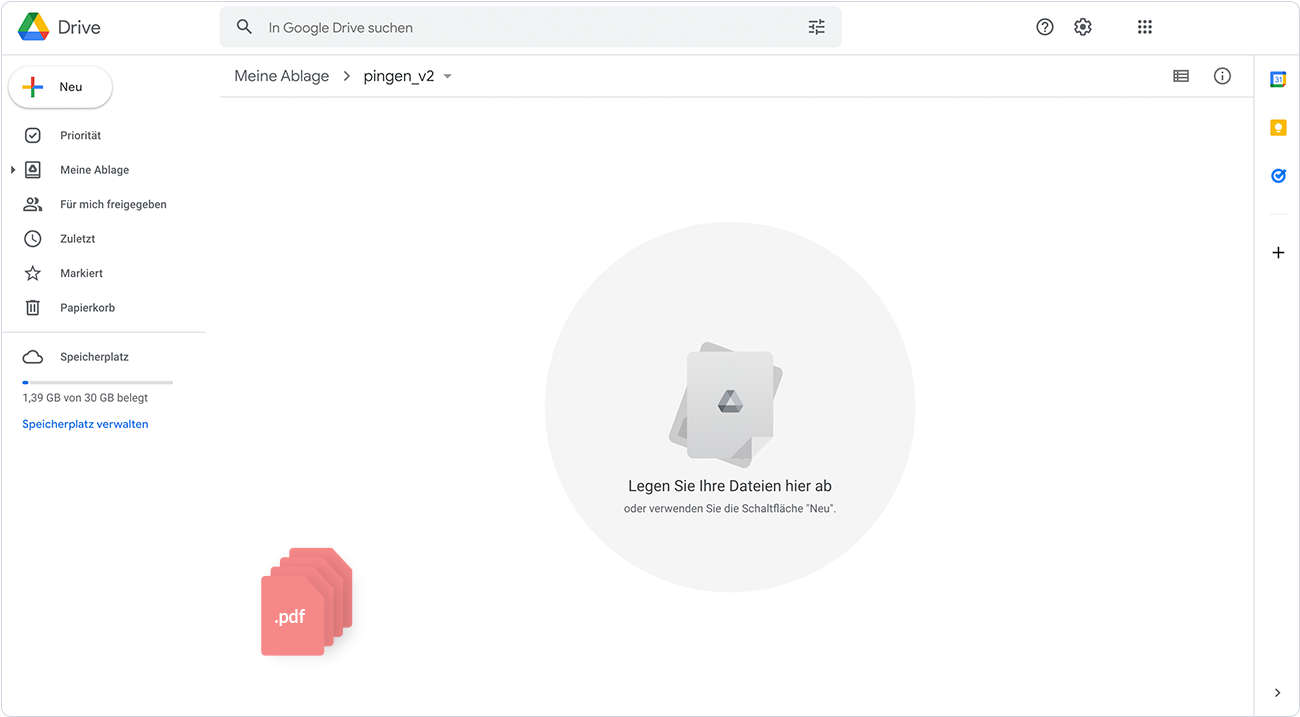
Wenn Sie PDFs in diesen Ordner speichern, werden die Dokumente automatisch an Pingen übermittelt. Falls Sie die Funktion für den automatischen Versand aktiv haben, werden die Briefe nach der Übermittlung von Pingen direkt gedruckt und per Post versendet.
Briefe direkt aus Google Docs versenden
Falls Sie Google Drive noch nicht auf Ihrem PC eingerichtet haben, empfehlen wir, die Google Drive App zu installieren. Hier finden Sie eine Anleitung zur Einrichtung von Google Drive für Windows und Mac
Um Briefe direkt aus Google Docs zu versenden, erstellen Sie ihr Dokument wie gewohnt in Google Docs. Klicken Sie im Anschluss in der Menü-Leiste auf das Drucker-Symbol oder auf «Datei», «Drucken».
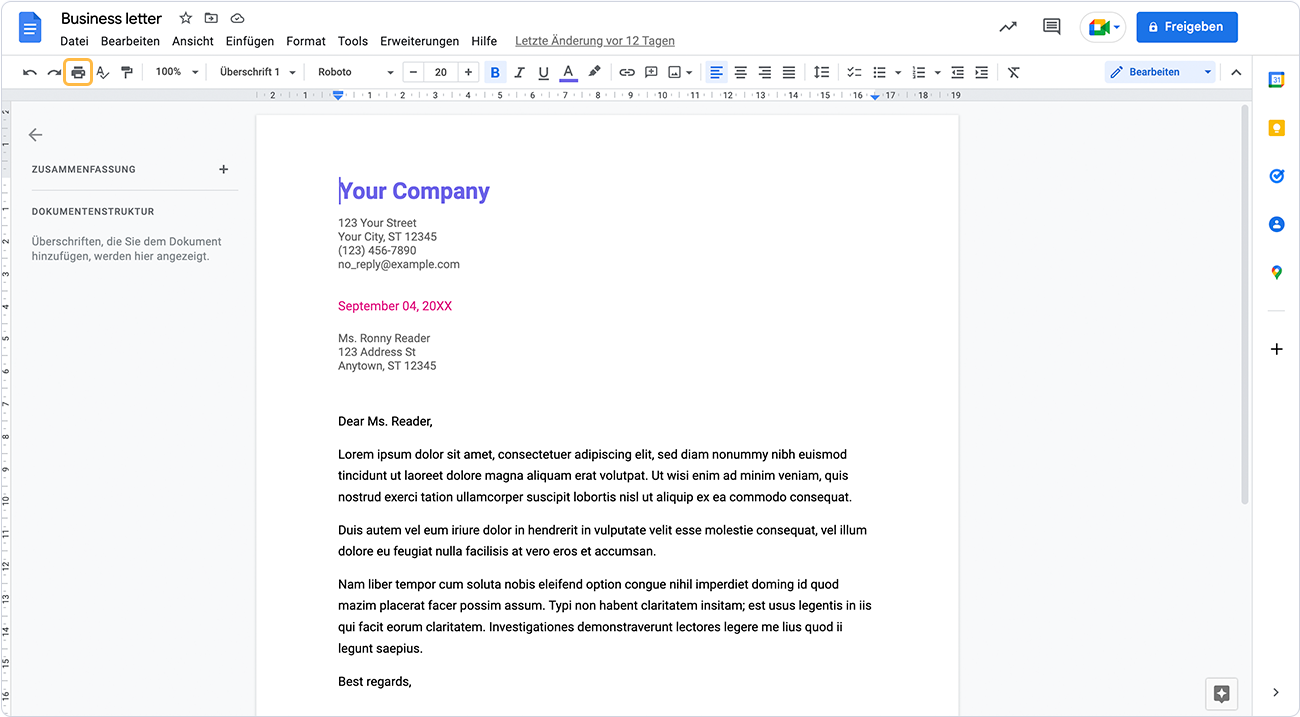
Wählen Sie den Drucker / das Ziel «Als PDF speichern» und klicken Sie auf «Speichern».
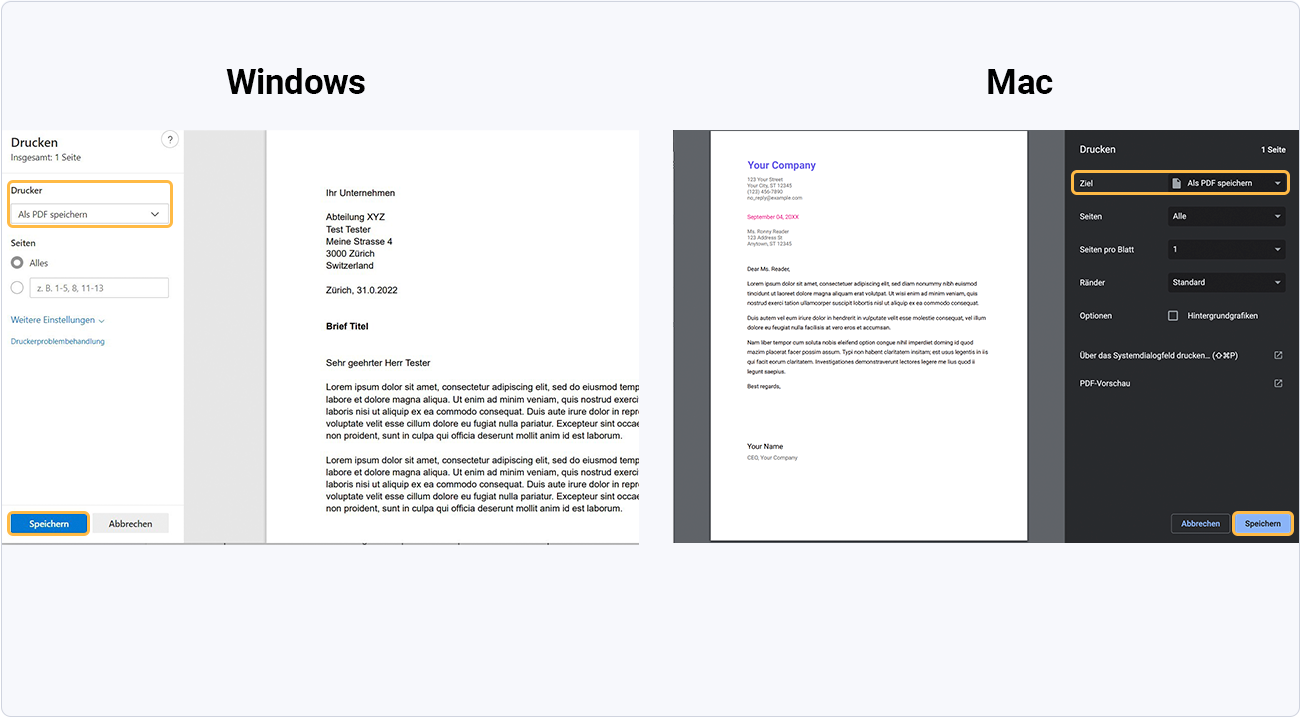
Anschliessend öffnet sich ein Fenster, um den Speicherort auszuwählen. Klicken Sie hier auf Google Drive und speichern Sie das Dokument unter «Meine Ablage» «pingen_v2»-Ordner.
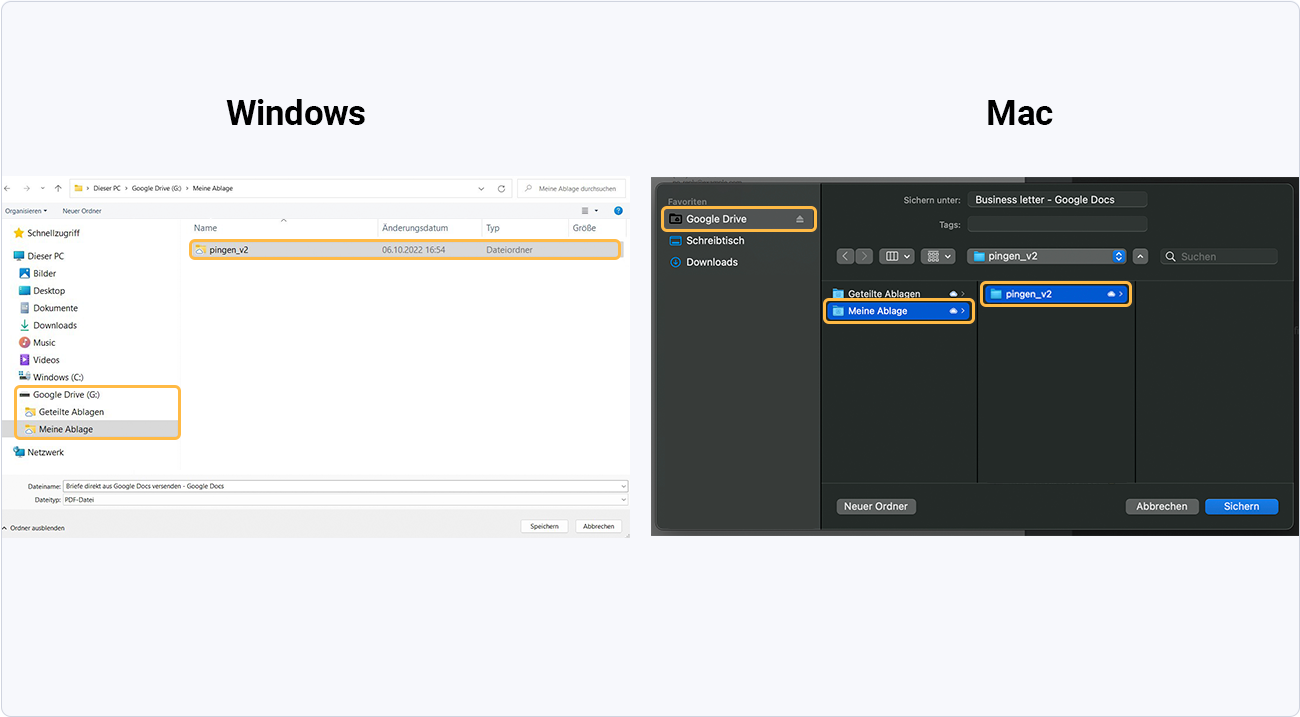
Alle im «pingen_v2»-Ordner gespeicherten PDFs werden innerhalb weniger Minuten automatisch mit Pingen synchronisiert.
Briefe über die Pingen-App verfolgen
Nachdem die PDFs von Pingen verarbeitet wurden, lässt sich der Versand der Briefe unter dem Menüpunkt «Briefe» in der Pingen-App weiter verfolgen.
So bleiben Sie über den Status Ihrer Briefe immer auf dem Laufenden!




