E-Mail-Brief-Integration: PDFs per E-Mail-Anhang als Briefpost versenden
Mithilfe der E-Mail-Brief-Integration lassen sich PDFs als E-Mail-Anhang an Pingen übermitteln und automatisch per Briefpost versenden. Wie Sie Integrationen in der Pingen-App verwalten, erfahren Sie im Beitrag «Integrationen in Pingen verwalten»
Warum die E-Mail-Brief-Integration verwenden?
Dokumente aus externen Business-Tools als Brief versenden
Viele Rechnungsprogramme und Business-Softwarelösungen bieten die Möglichkeit, Dokumente per E-Mail zu versenden. Die E-Mail-Brief-Integration ermöglicht es, Dokumente als E-Mail-Anhang an Pingen zu übermitteln und direkt als Brief zu versenden.
Anleitung: E-Mail-Brief-Integration erstellen
Integrationen lassen sich in der betreffenden Organisation über den Menüpunkt «Organisation verwalten» «Integrationen» verbinden und verwalten. Per Klick auf den Button «Integration hinzufügen» lässt sich die E-Mail-Brief-Integration auswählen.

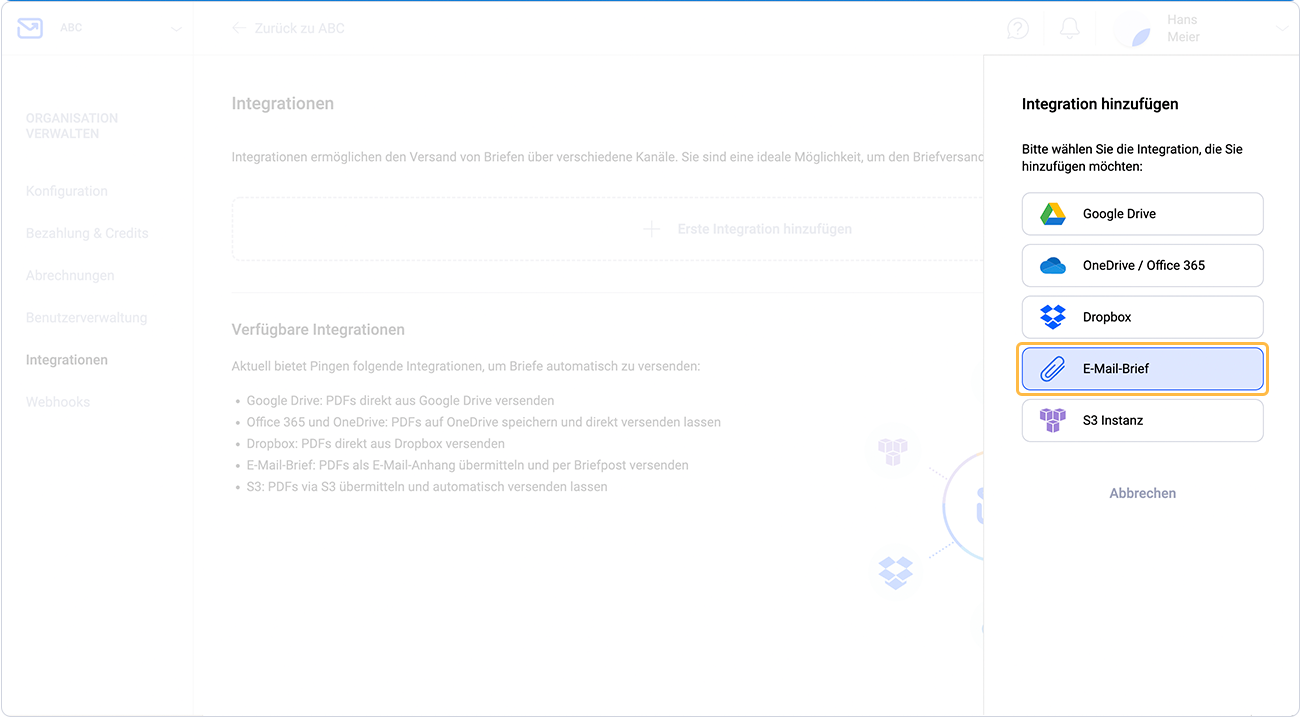
Absender E-Mail-Adresse eingeben
Für die E-Mail-Brief-Integration benötigt Pingen die genaue E-Mail-Adresse, von welcher die Dokumente an Pingen versendet werden. Sie können bis zu fünf Absender-E-Mail-Adressen angeben.
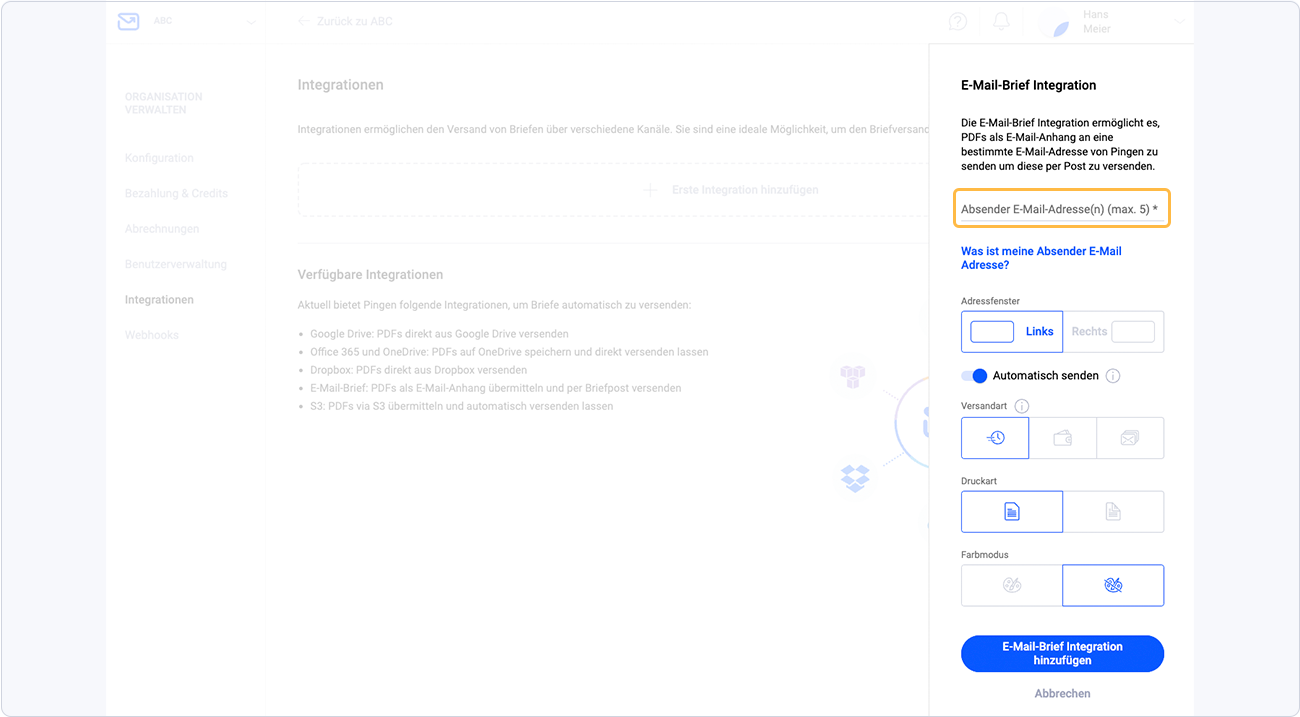
Falls Sie die Dokumente direkt aus einem externen Tool an Pingen versenden und die Absender-E-Mail-Adresse nicht wissen, bietet Pingen eine Funktion, um die Absender-E-Mail-Adresse herauszufinden:
1. Klicken Sie hierfür auf den Link «Was ist meine Absender-E-Mail-Adresse»

2. Senden Sie ein Test-Dokument aus dem externen Tool an die angezeigte E-Mail-Adresse, um die Absender E-Mail-Adresse zu ermitteln.
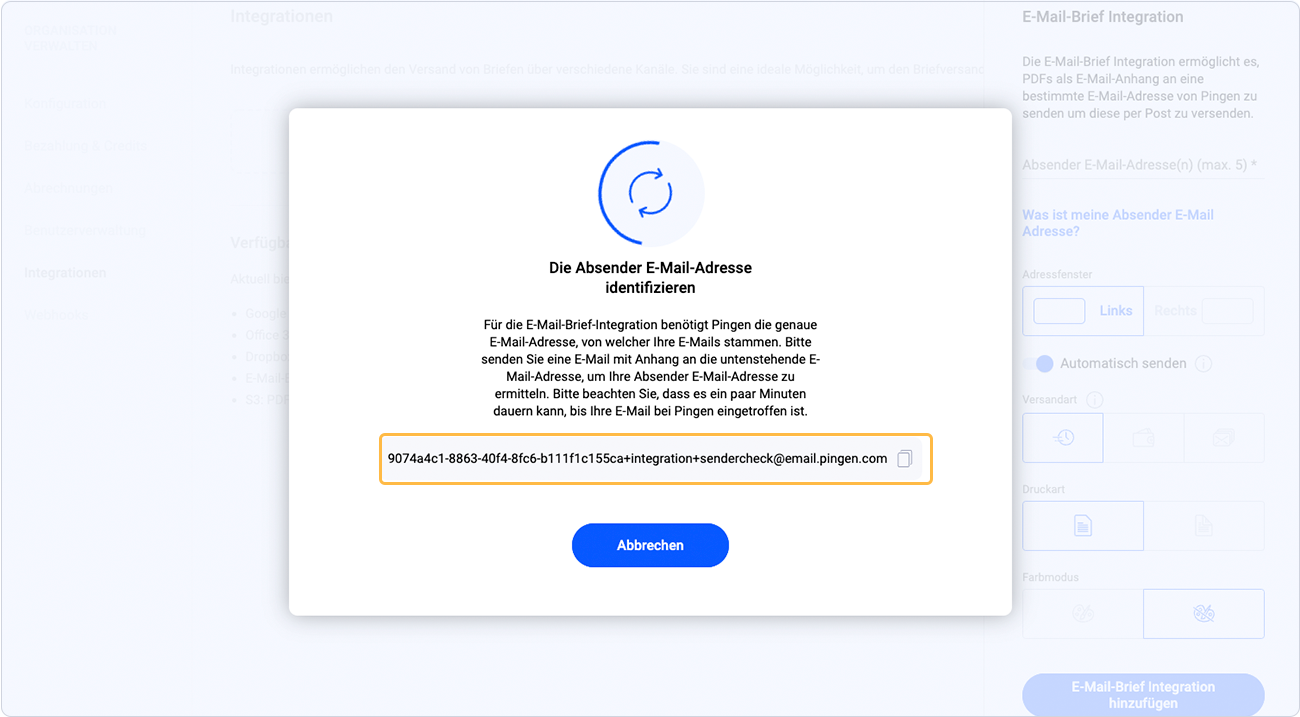
3. Sobald die E-Mail bei Pingen eintrifft, zeigt Pingen die Absender E-Mail-Adresse sowie den Namen vom Dokument an. Ausserdem prüft Pingen, ob die E-Mail als Spam eingestuft wird oder nicht.
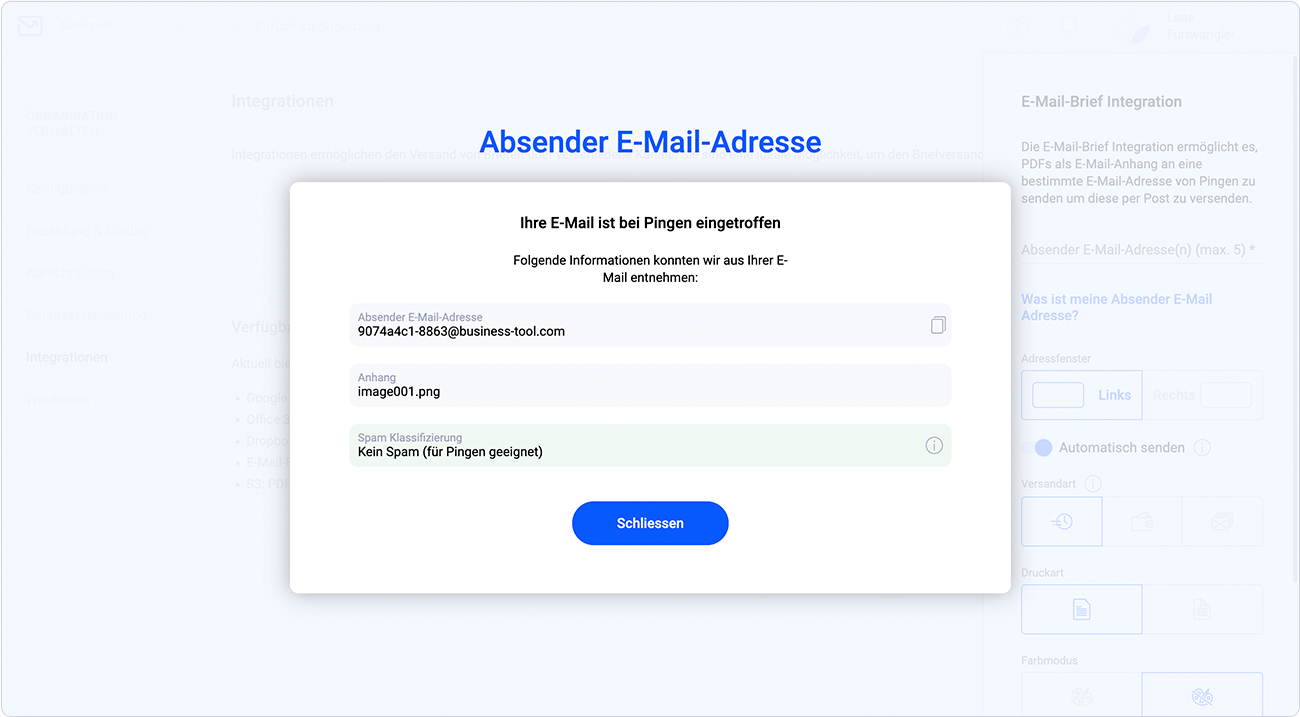
4. Kopieren Sie die angezeigte Absender E-Mail-Adresse und schliessen Sie das Fenster. Die Absender E-Mail-Adresse kann nun in das Feld eingesetzt werden.
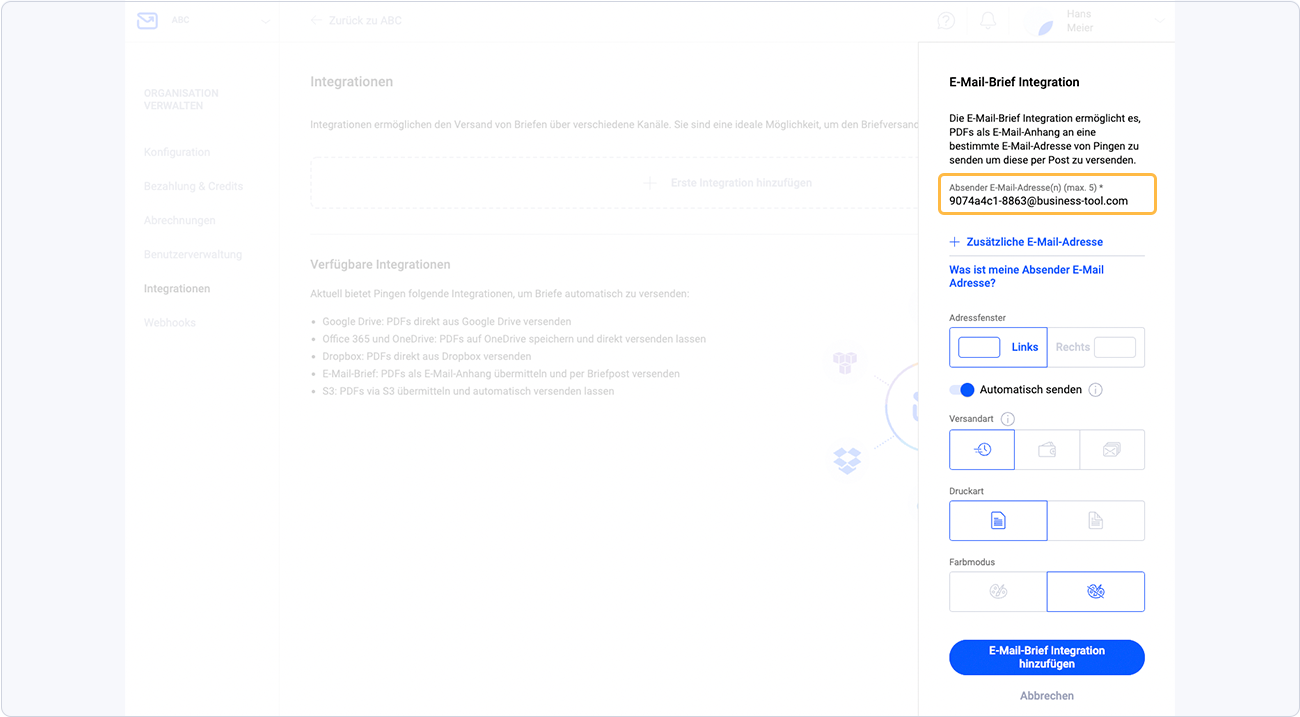
Wenn E-Mails als Spam eingestuft werden, können sie von Pingen nicht verarbeitet werden. In diesen Fällen stellen Sie bitte sicher, dass Ihr SMTP-Server gemäss den Best Practices für E-Mails konfiguriert ist.
2. Versand-Einstellungen festlegen:
Adressfenster: Um die Sichtbarkeit der Empfänger-Adresse zu gewährleisten, muss die richtige Seite für das Adressfenster gewählt werden. Geben Sie daher bitte an, ob die Empfänger-Adresse im Dokument auf der linken oder rechten Seite steht.
Automatisch senden: Ist der automatische Versand eingeschaltet, werden die Briefe nach der Übermittlung direkt versendet. Ist diese Funktion ausgeschaltet, werden die Briefe an Pingen übermittelt und können anschliessend manuell über die Pingen-App versendet werden.
Versandart: Über die Versandart lässt sich steuern, ob Briefe möglichst schnell, möglichst preiswert oder als Massenversand versendet werden sollen. Wählt man die Option «Schnell», wird die schnellstmögliche Versandart für das jeweilige Empfängerland verwendet. Wählt man die Option «Preiswert», werden die Briefe mit der preiswertesten Versandoption versendet. Bei der Versandoption «Massenversand» werden Briefe zu noch preiswerteren Versandpreisen mit einer längeren Zustelldauer versendet. Falls Sie Massenversand ausgewählt haben und diese Versandart für das Empfängerland nicht verfügbar ist, werden die Briefe automatisch mit der Versandart «Preiswert» versendet.
Druckart: Über die Druckart bestimmen Sie, ob die Briefe einseitig (Simplex) oder beidseitig (Duplex) gedruckt werden sollen.
Farbmodus: Der Farbmodus gibt an, ob die Briefe in Graustufen oder farbig gedruckt werden.
Die Versandeinstellungen lassen sich auch nach Abschluss der E-Mail-Brief-Integration bei Bedarf wieder anpassen.
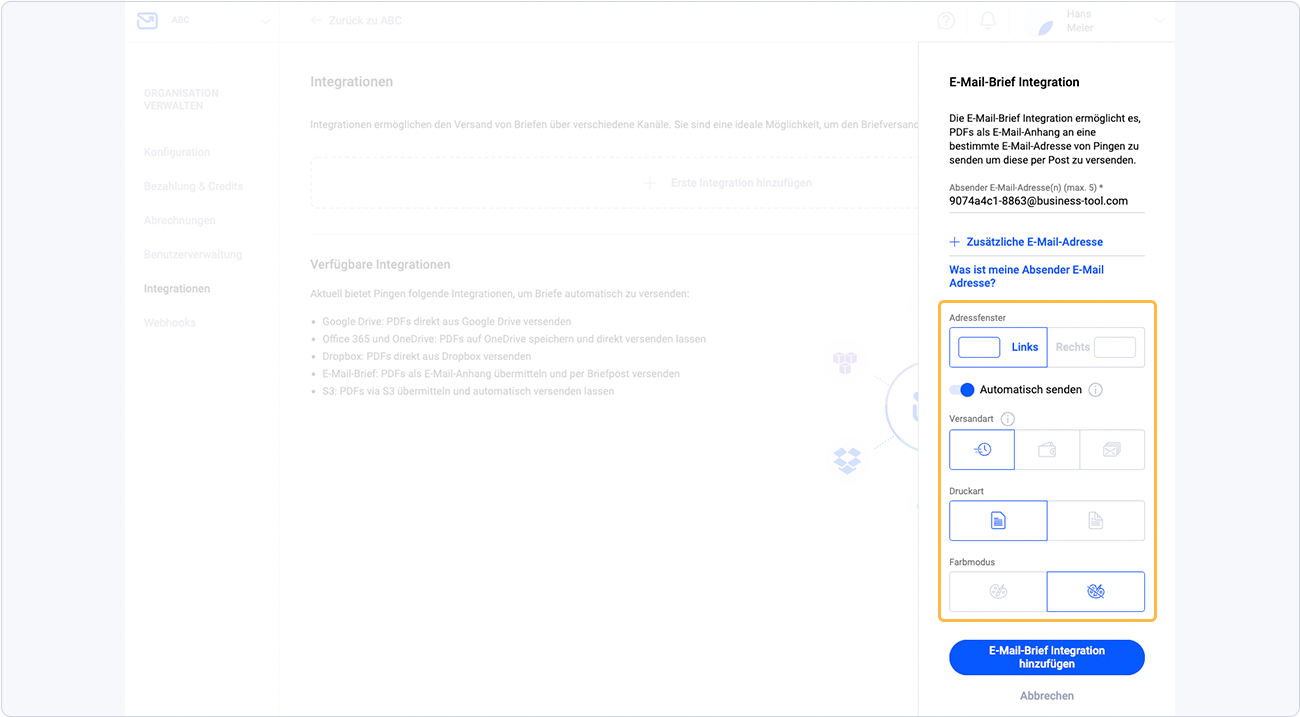
Briefe über die E-Mail-Brief-Integration versenden
Sie können Dokumente jetzt direkt per E-Mail übermitteln und von Pingen verarbeiten lassen, indem Sie diese als PDF-Anhang von einer Ihrer Absender E-Mail-Adressen an die Empfänger-E-Mail-Adresse von Pingen senden.
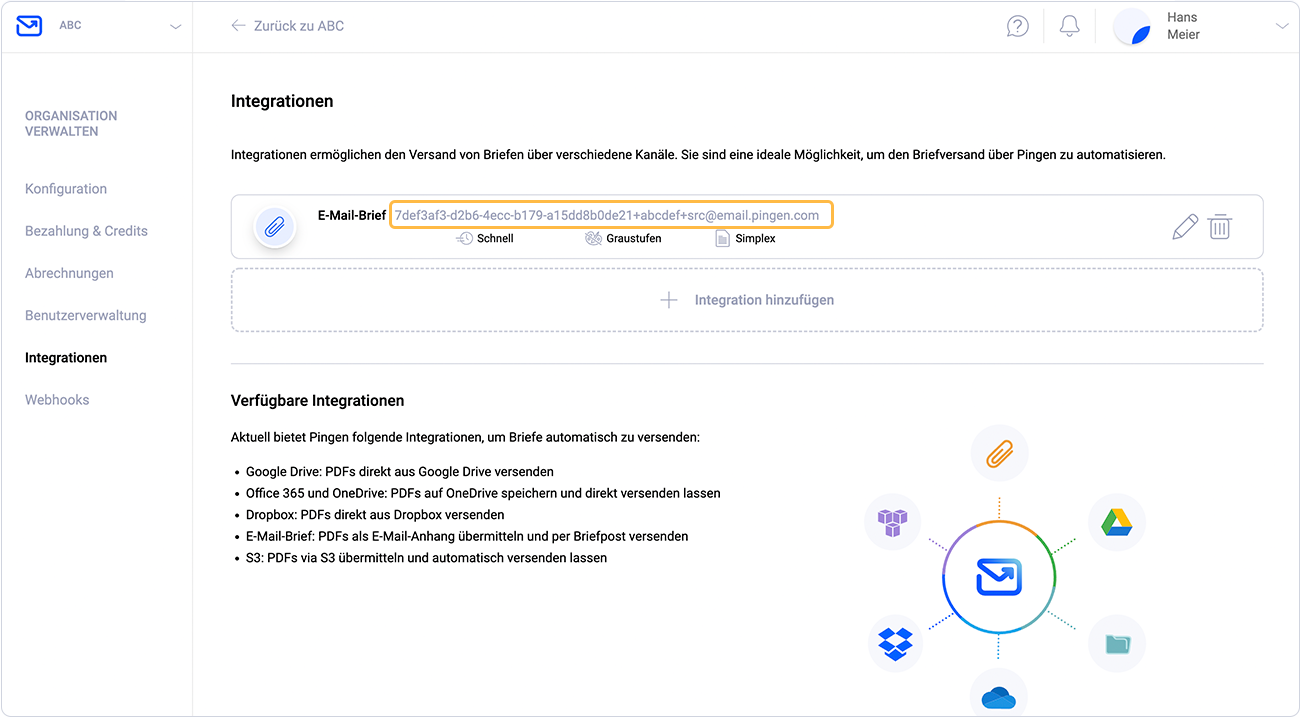
Briefe über die Pingen-App verfolgen
Nachdem die PDFs von Pingen verarbeitet wurden, lässt sich der Versand der Briefe unter dem Menüpunkt «Briefe» in der Pingen-App weiter verfolgen.
So bleiben Sie über den Status Ihrer Briefe immer auf dem Laufenden!




